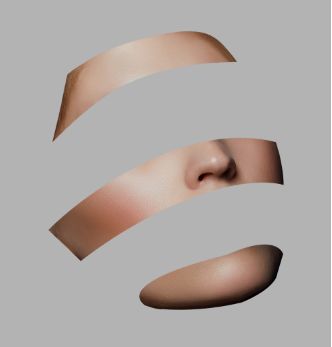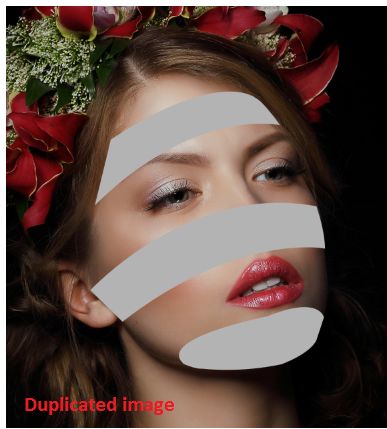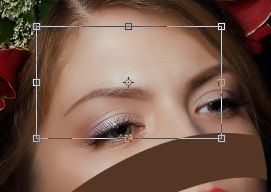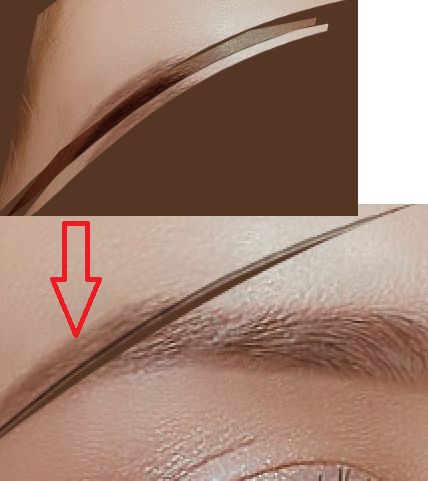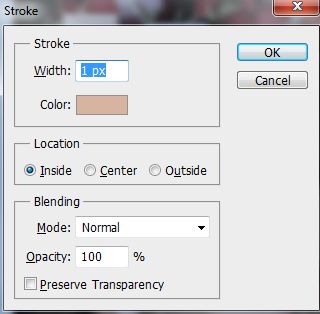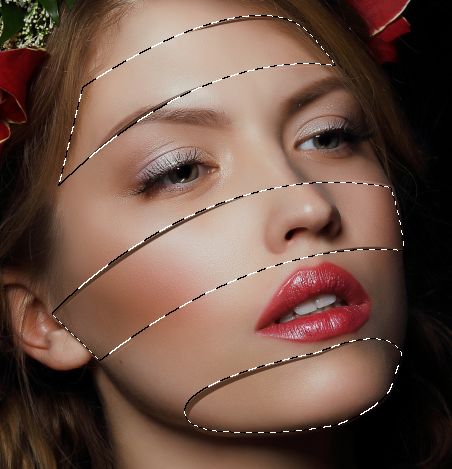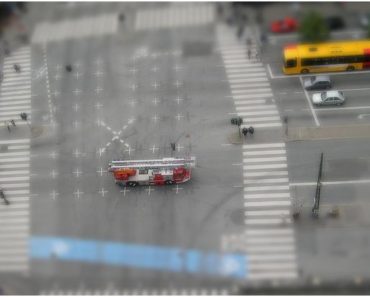In this photoshop tutorial, you will learn how to create slice effect to a portrait, thickness to edges, and shadows as well.
Final Image:
Resources:
Step-1
Open the following image in photoshop and duplicate the image.
Step-2
Using pen tool, make three selections in the following way.
Step-3
Cut these three pieces separately into different layers from the duplicated image.
(the layers of these pieces should be above the duplicated image)
Step-4
Create a new layer just below the duplicated image and fill it with brown color(#553524).
Step-5
Select top piece (one of the three pieces), apply ‘Free transform’ (Ctrl + T).
Right click on the ‘Free transform’ and select ‘warp’.
Distort the piece a little bit as shown below to give slice effect.
In the same way, distort the other two pieces.
Step-6
Lets add some thickness to the edges of the pieces and rest of the image edges:
Make selection of the top piece in the following way at the gap.
Make two copies of that part of the piece and place them below duplicated image.
Out of these two copies, select the top one. Using curves(Ctrl+M), darken it a little bit.
And place them together in the following manner to give thickness effect.
Give this effect wherever required.
Step-7
As you can see in the above image, at some places these pieces blend in with rest of the images as if there was no cut. To give that difference, lets add some strokes at the edges.
Make selection of the duplicated image.
Apply stroke (Edit>>Stroke) with following properties in a new layer.
Using soft eraser brush, erase unwanted edges.
Step-8
To give more impact to the scene, lets add some shadows:
The lighting in the image is coming from top-left side, so we are going to add shadows with respect to that.
Make selection of the duplicate image and inverse the selection (Ctrl + Shift + I).
Create a new layer at the top of all, using soft brush with opacity 50% and color brown(#684b38)
Draw shadows along the edges of the selection in the following way.
Similarly, make selection of the pieces, inverse the selection and apply shadows along the edges of the selection.
Step-9
Finally, create a new layer just above the duplicated image.
Fill it with gray color(#b3b3b3). Set blending mode to “Soft Light” and opacity to 50%.
This will give skin tone difference between the pieces.
Final Image: