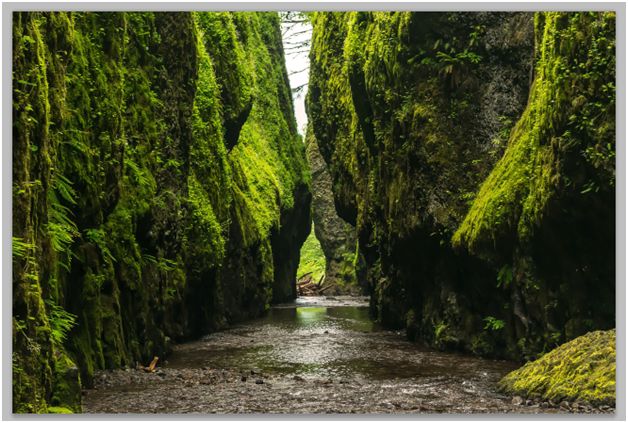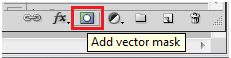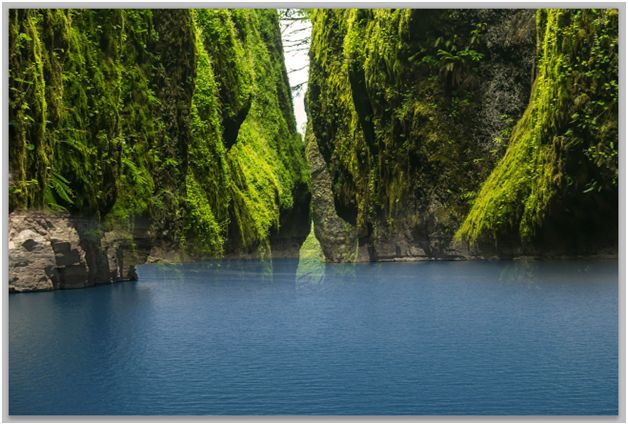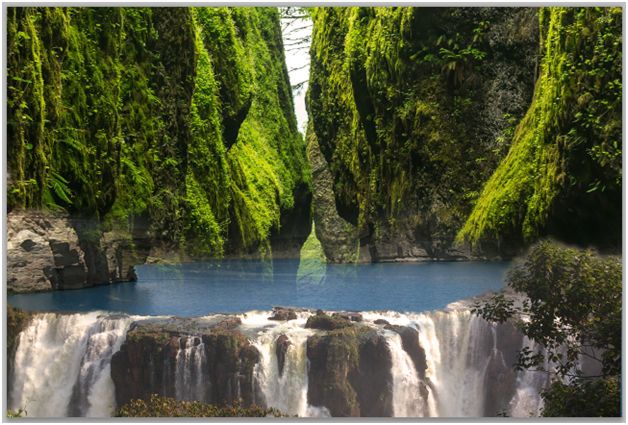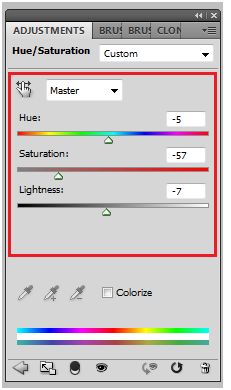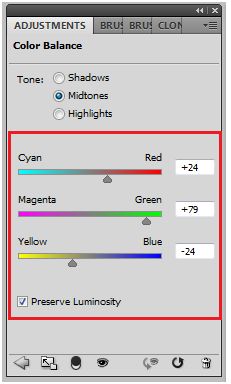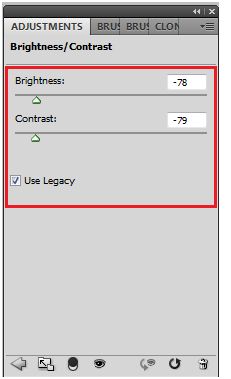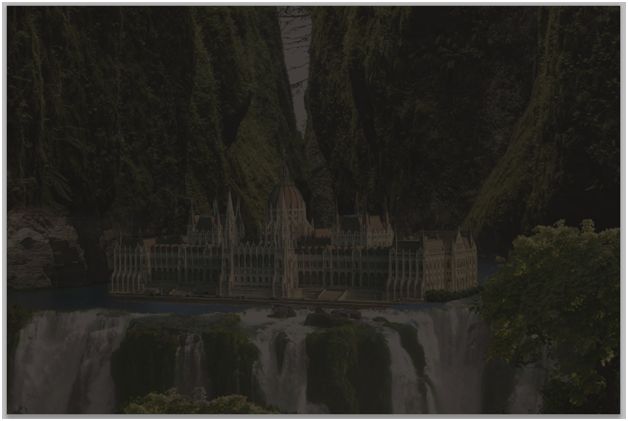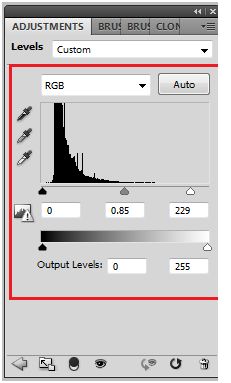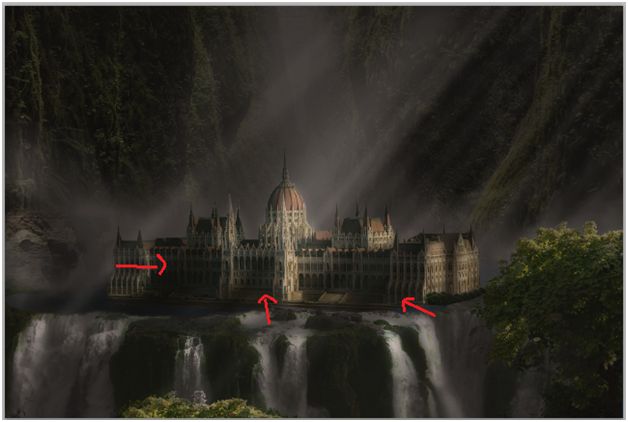Final Image:
Resources:
Before we start off, lets talk about the outline of the procedure, how we are going to work out the scene : We add all the elements we needed into the scene, place them in their respective positions and mask out unwanted areas of the elements and finally we will work on color and lighting.
Step-1 : Put all scene elements together.
Open a new document with 1300X900 px size.
Import background image into the scene.
Import lake image and mask out the edges.
In order to mask the image, select the lake image layer, at the bottom of the “layers” palette click on the “Add vector mask” button and using soft brush with black color on, brush/mask the unwanted areas.
Import water falls.
Mask.
Import Palace image.
Mask.
Lets add some trees.
Step-2 : Color correction.
Lets start with the first layer with which we started off.
Select the image layer .
Add “Hue/Saturation” adjustment layer with following properties.
Color correction to water falls image.
Add “Color Balance” adjustment layer with following properties.
In the above scene the water color changed to green. To make it white, lets add one adjustment layer “Hue/Saturation” and set “saturation” value to -100.
Now, mask the complete image (fill the layer mask with black color)
In the layer mask, using soft brush with white color on, unmask only the water to get the result like this…
Add some warm color to the palace.
Add “Color Balance” adjustment layer with following properties.
Step-3: Lighting
Add “Brightness/Contrast” adjustment layer at the top with following properties.
In the layer mask, using soft brush with black color on, unmask some parts of the scene where you want light rays to hit.
To improve the brightness and contrast of the scene, lets add one more adjustment layer “Levels” with following properties.
Lets add some light rays to the scene.
Soft brush, white color, opacity 15% – add rays to the scene in a new layer(this layer should be above the palace image layer).
Similarly, add some fog at the back of the palace in a new layer (this layer should be below the palace image layer).
Lets darken the shadows of the palace.
Create a new layer above the palace layer, using soft brush with black color and opacity 15% add shadows like this…
Add some birds using a white color soft brush with opacity 100%.
Finally…..
At last create a new adjustment layer “Photo Filter” at the top with following properties.
This is the final Image:
Hope you find this tutorial useful.