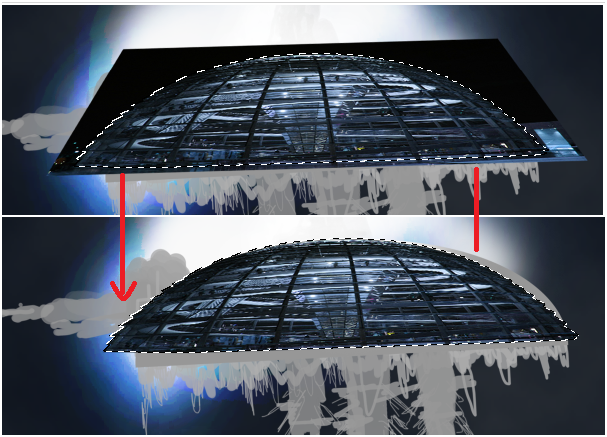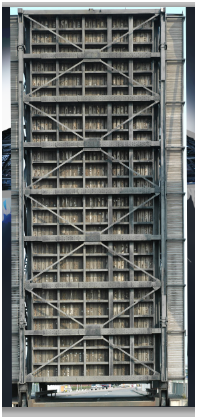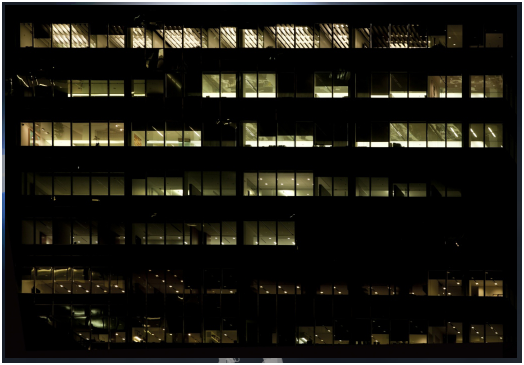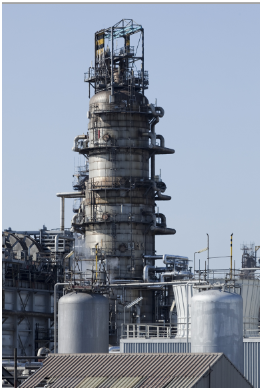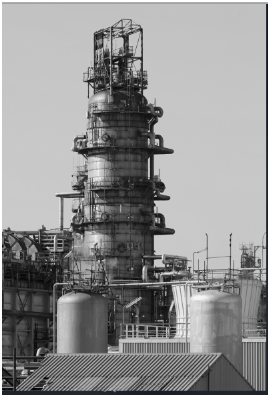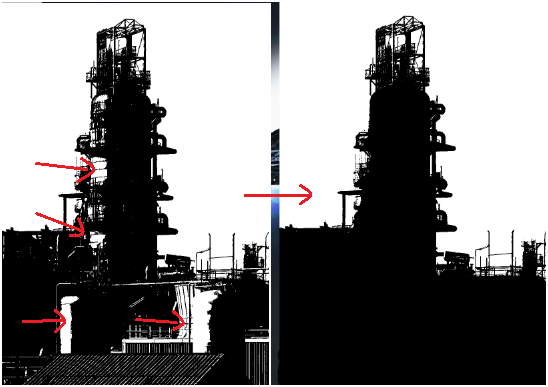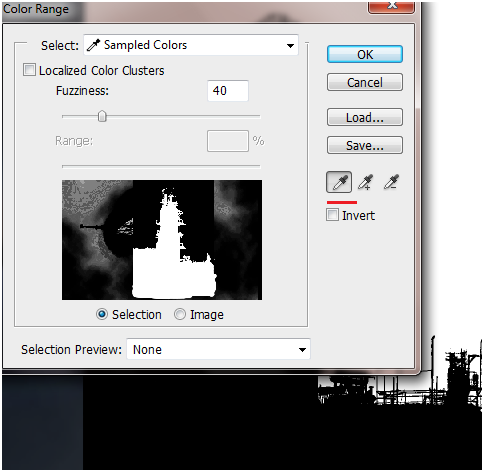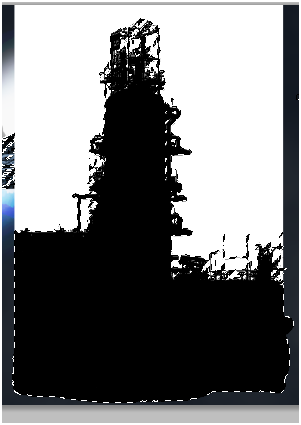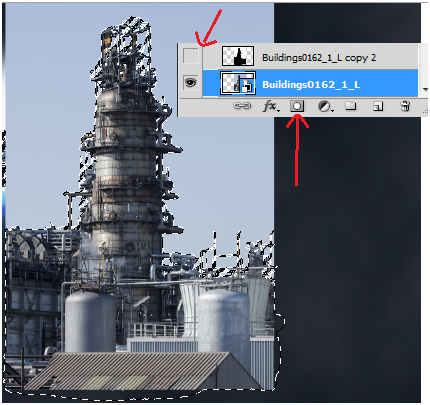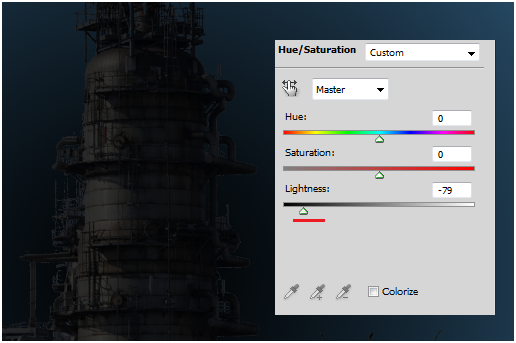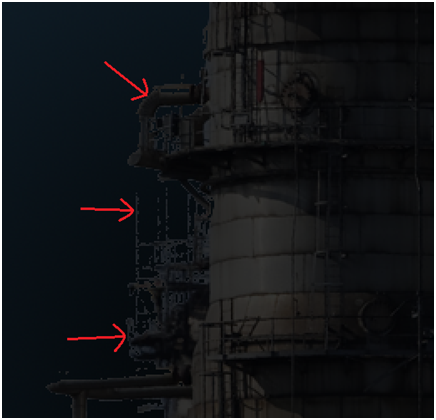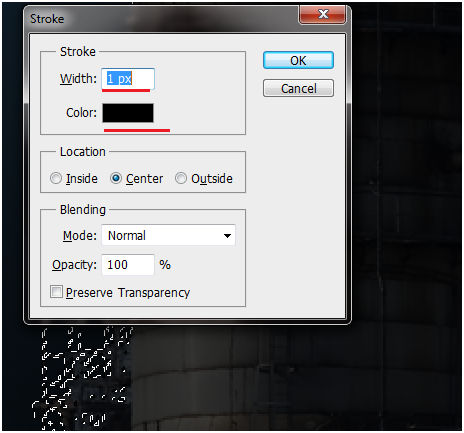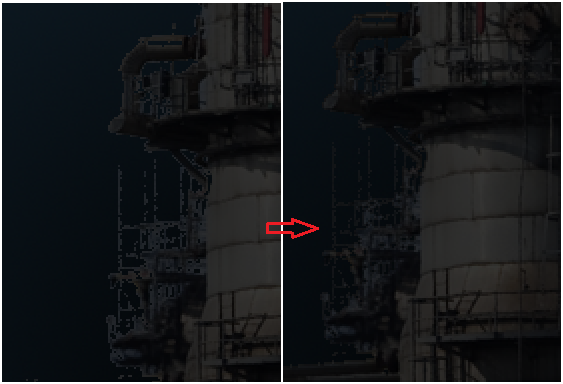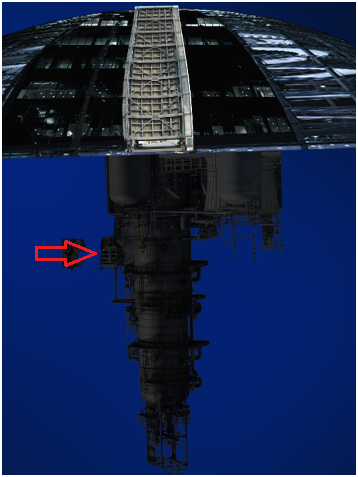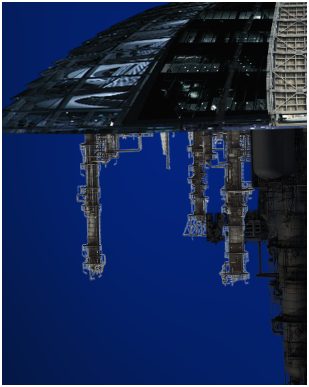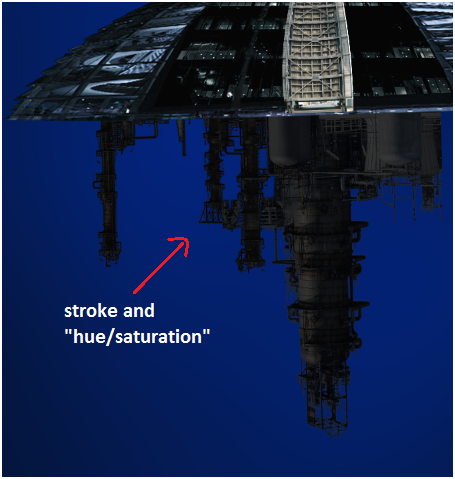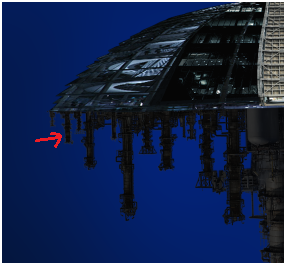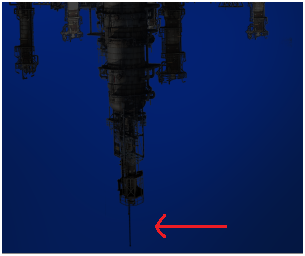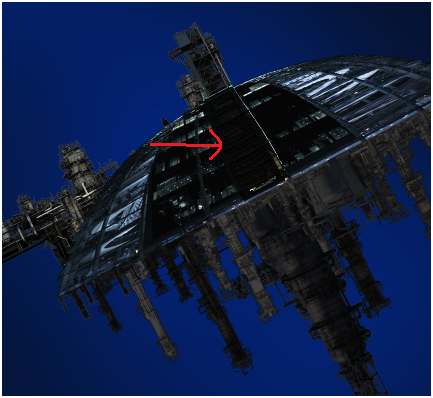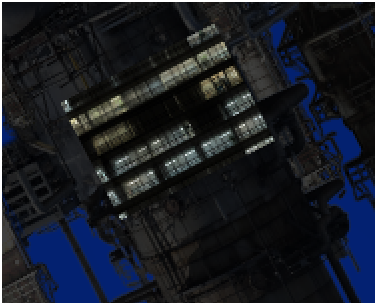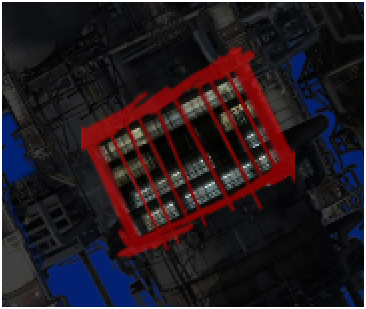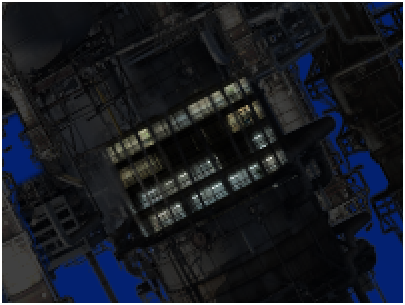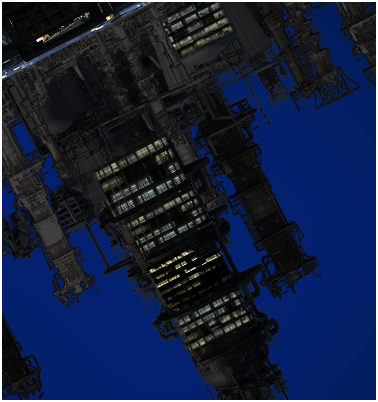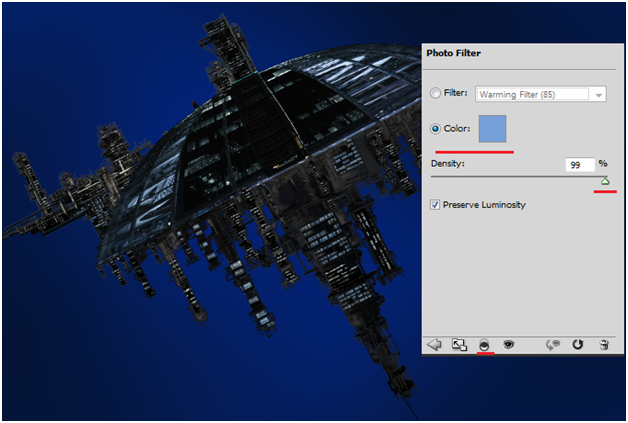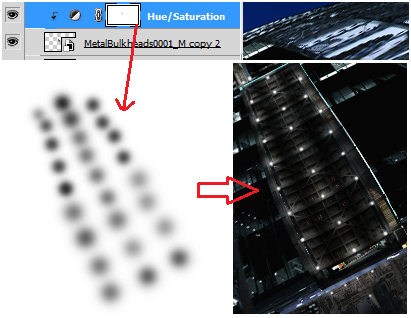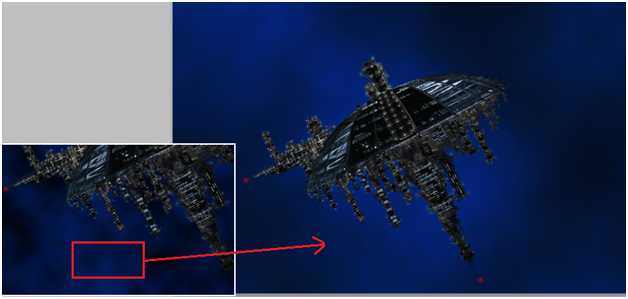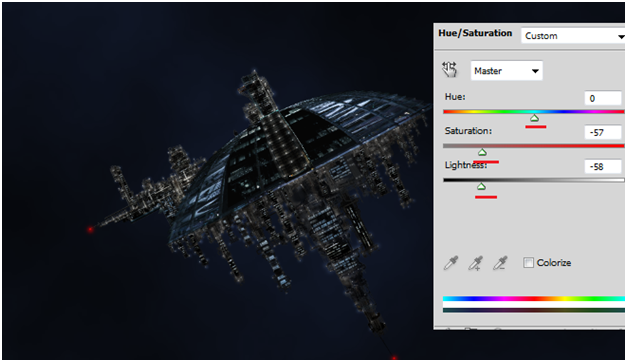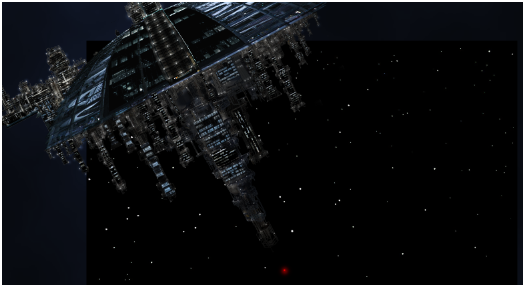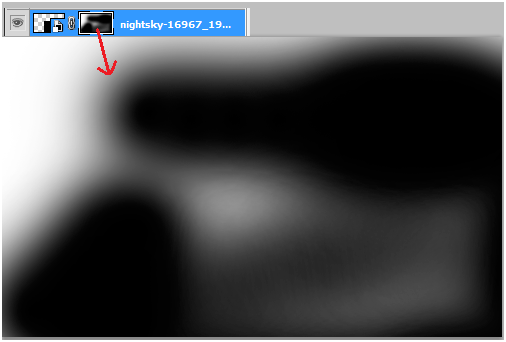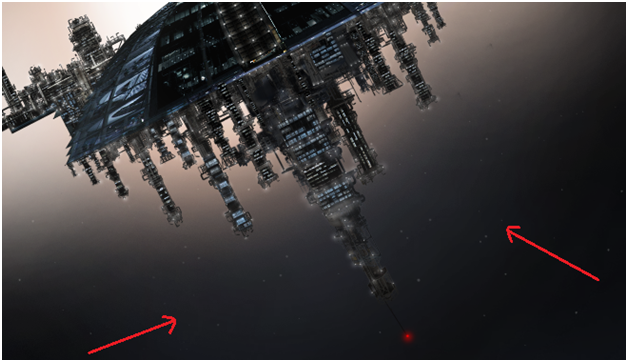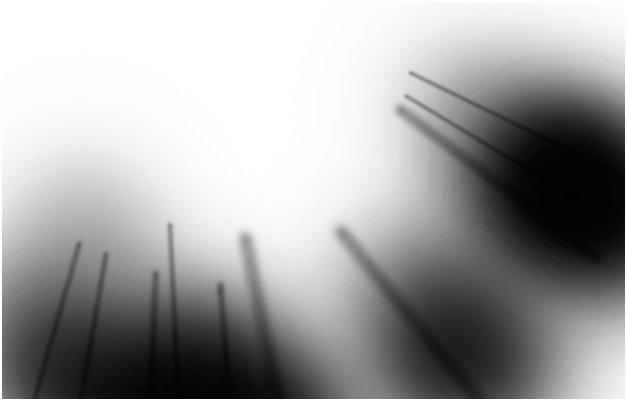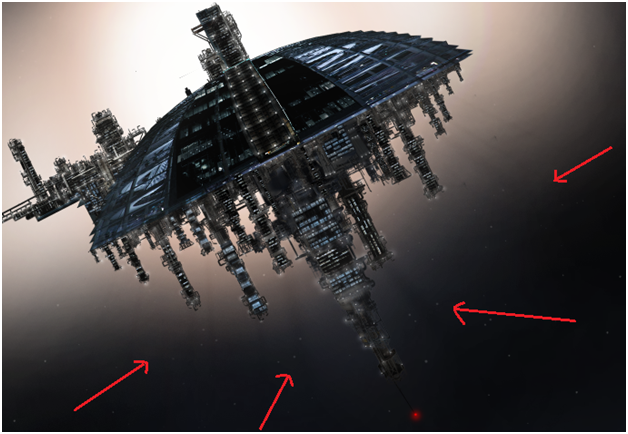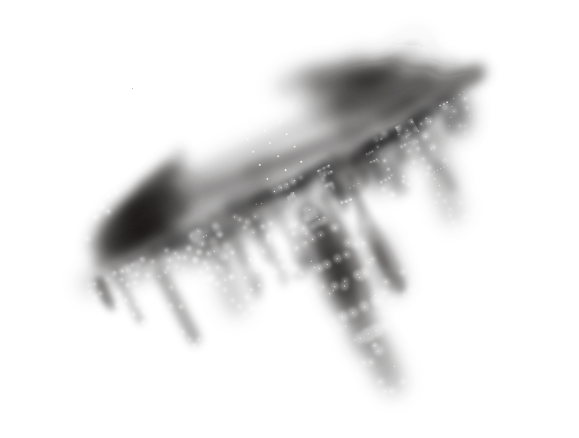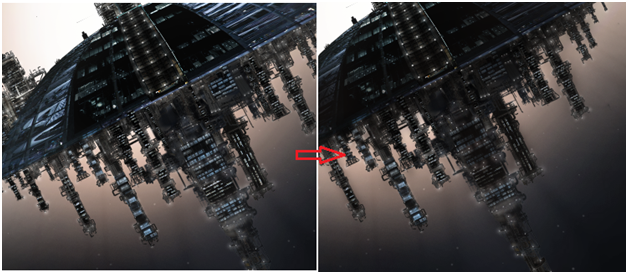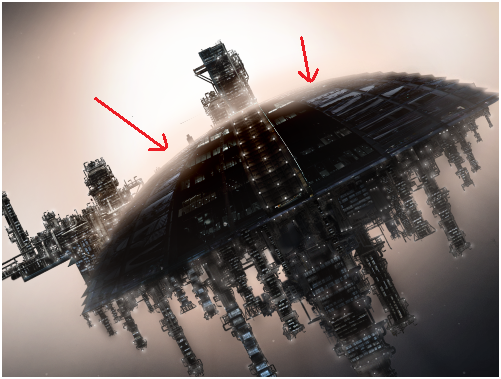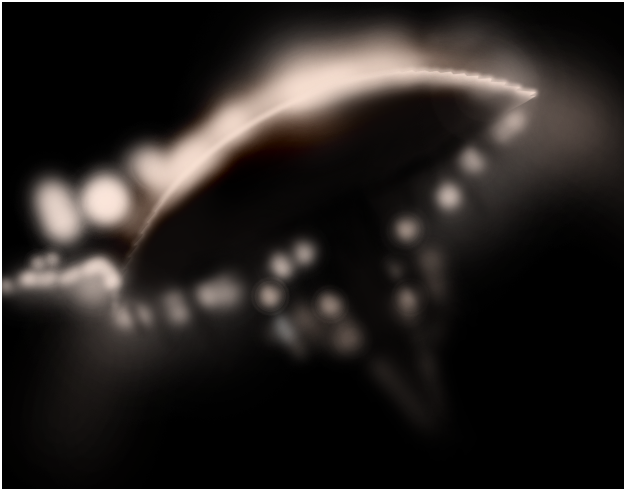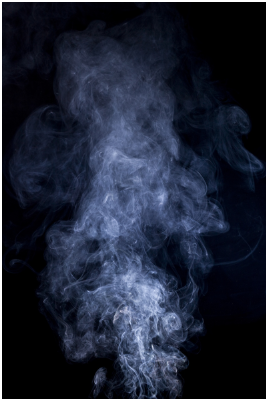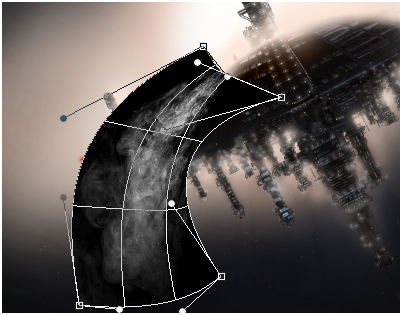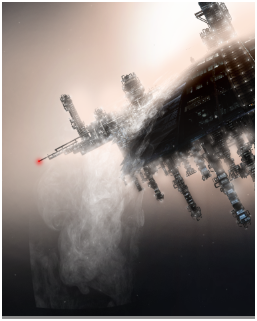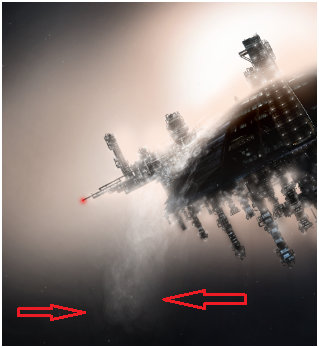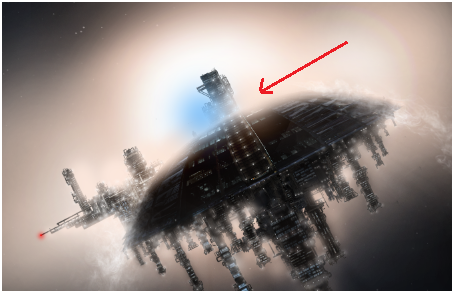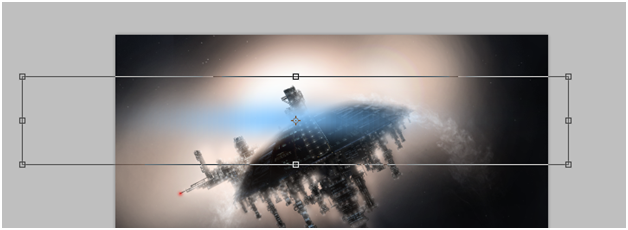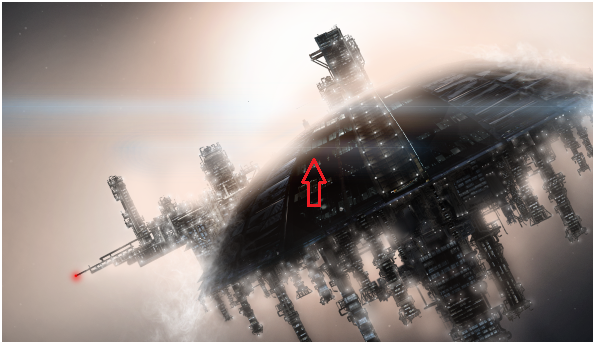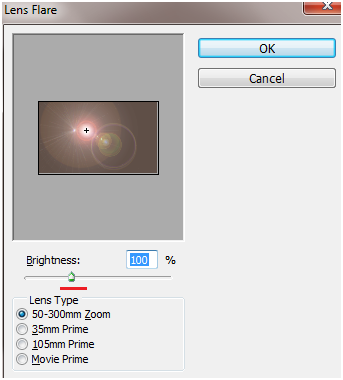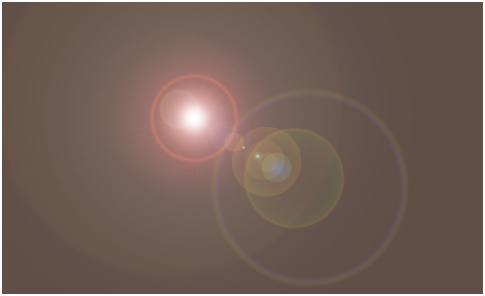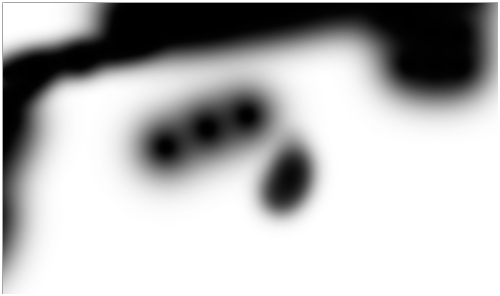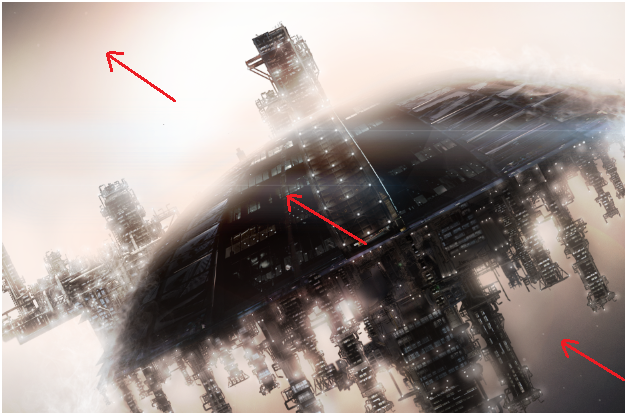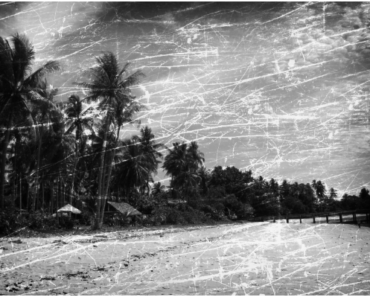This photoshop tutorial aims to teach you, how to build space station with stock images using photo manipulation, blending, adjusting colors, masking and painting techniques. This tutorial is going to be a little bit longer than usual, so grab a cup of coffee and sit back..
Final Image:
Resources:
Step-1
Using soft brush, I’ve drawn a rough sketch of the concept, on which we are going to build the final result.
Step-2
Before we start off, lets rotate the sketch to keep it straight, so that we can work on it easily. After final manipulations, we can set it back to its original position.
Step-3
Create a new folder in the layers palette and name it “space station” – we are going to place every part of the space station in this folder.
Step-4
Import the following image into the scene, which we are going to use as a dome.
Using free transform tool (Ctrl + T), resize the image to match our sketch.
Click the third button from left at the bottom of the Layers Panel to add a mask to this layer. Use a lasso polygonal tool to remove unwanted edges of this dome image.
Step-5
Open the stock image of large metal bulk head.
Make selection of the image using free transform. (Ctrl + T)
Right click on it to select “perspective”.
Change the perspective of the image like this…
Again right click to select “warp”
Using warp, change the shape of the image like this….
Resize the image to fit the center of the dome like this…
Step-6
Similarly, change this image to fit the dome.
Change its color to match the dome.
Step-7
Open the metallic building image.
You can see there are lot of tiny details in the image, it is a bit difficult to mask the background manually.
However, there is a way to do it easily and effectively.
Duplicate the image(Ctrl + J).
If the duplicated image is smart object, rasterize the image. (right click on the image and select “rasterize layer”)
Desaturate the image. (Shift + Ctrl + U)
Apply “Levels” (Ctrl + L) with following properties.
There are white color gaps within the building. Lets fill those gaps with black color using hard round brush.
Go to Select >> Color Range…
Using color picker, select black color
Now black color in the image is selected.
Hide the duplicated image, select the original image in layers and click on the third button from the left in the layer panel(at the bottom) to apply mask.
Lets decrease its lightness using “Hue/saturation” adjustment layer.
You can see white noise along the edges in the below image.
To reduce that noise, lets create a new layer just above the image layer.
Make selection of the image (ctrl + click on the layer mask in the layer)
Now you can see the selection.
Now, select the just created layer. Go to edit>>Stroke
Apply the stroke and check out the result.
You can now see decrease in noise.
Step-8
Now , select the both stroke layer and image layer.
Resize them, flip vertically and place them like this…
Step-9
In the same process, add multiple buildings to the space station.
I flipped the above image horizontally and placed it like this….
Make multiple copies of the different parts the buildings and resize them, flip them and finally add them like this…
Step-10
Lets add the final building.
Import the following image into the scene.
Apply stroke.
Apply “hue/saturaiton” adjustment layer.
Usig black color hard round brush with smallest brush size possible, draw thin pole in the following way…..
Adding windows to the buildings:
Step-11
Before we start adding lights, lets rotate the ship to its original position.
Decrease the lightness of the metal bulk head using “Hue/saturation” adjustment layer.
Step-12
So far, all the elements we have created were placed in the “space station” folder.
Now, lets create a new folder for windows with folder name “Windows”.
Import the night windows image into the scene.
Using free transform tool (Ctrl + T), adjust the windows to the building like this..
Mask the edges of the windows image to fit the building.
Result should be like this..
Step-13
Similarly, import different types of night windows, resize them, mask them like this…..
Step-14
Merge all the night window images in the folder(duplicate the folder, keep it as a backup for any modifications to make in the future).
Apply “Photo filter” with blue color(#77a0d8).
Adding Lights:
Step-15
Create a new folder for lights and name it “Lights”
Create a new layer in that folder.
Select soft round brush with white color. Set brush size to 4px. (Opacity 100%)
Draw dots where you want to place lights on the space station. (These dots acts as light sources)
Step-16
Lets illuminate the surroundings of these light sources.
For this, create a new layer.
Select soft round brush with white color. Set brush size between 20px to 25px range. (opacity 75%)
Draw dots over the light source like this…
Set this layer mode to “soft light”
For the metal bulk head, go to its “Hue/saturation” adjustment layer, mask those light source’s areas to illuminate its surroundings with its own brightness.
Last but not least, add two red lights in the following places..
Creating Background:
Step-17
Set foreground color to dark blue(#032170) and background color to black (#000000)
Create a new layer at the bottom of all folders.
Now, go to Filter>>Render>>Clouds, you get result like this…
Select small portion of the background(cloud) and resize it to fill the background.
Step-18
Decrease saturation and lightness of the background with “Hue/saturation”
Step-19
Import the stars image into the scene.
Mask the image to blend into the background.
In the same way, cover rest of the background with stars.
Adding Sun
Step-20
Create a new layer above the stars layers.
Using soft brush with orange color (#ebc6b3) draw sun like this….
Using “Dodge tool (O)”, increase the brightness of the sun in the center.
Similarly extend the sun’s lighting to the sides….
Step-21
Create a new layer, add lighting just like in the above steps.
Mask the lighting in the following parts to get lighting passing through buildings effect.
Step-22
Lets decrease over all space station’s lighting.
For this, create a new layer between “lights” folder and “night windows” folder.
Using black color soft brush with 10% opacity, darken the following areas.
Step-23
Lets add diffraction(brightness through the buildings and at the edges) to the station.
Select orange color (#ebc6b3) soft brush with opacity 40%.
Draw along the edges of the space station and through the buildings.
Adding smoke:
Step-24
Import smoke image into the scene.
Desaturate the image. (Shift + Ctrl + U)
Usig “warp tool” (Edit>>Transform>>Warp), bend the image .
Set the layer mode to “Screen”
Apply layer mask to mask the sharp edges.
Step-25
Add few more smoke images on both sides of the space station.
Adding light streaks:
Step-26
Create a new layer on top of all layers.
Using blue color (#6dbcff) soft brush with brush size 250px, draw a dot.
Using free transform (Ctrl + T), increase its width.
Decrease its height.
Now using, “Dodge tool” increase the brightness at the center and change opacity of the layer to 30%.
Duplicate the streak, decrease the size and place it below.
Step-27
Finally, lets increase the brightness of overall scene.
Create a new layer on top of all layers.
Fill it with brown color(#5f4f47).
Add lens flare effect. (Go to Filter>>Render>>Lens flare)
Set the layer mode to “Color Dodge” with layer opacity to 43%
In the above scene, we got some extreme bright spots, lets mask those areas.
Final result:
I hope you find this tutorial useful.