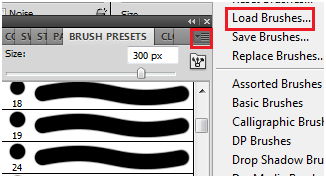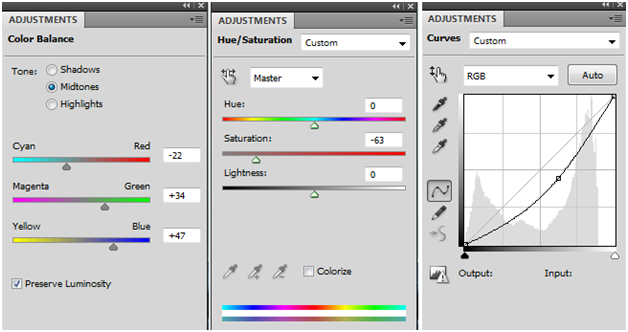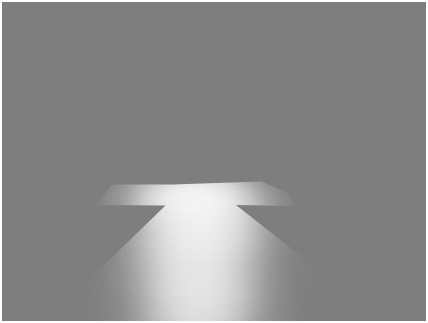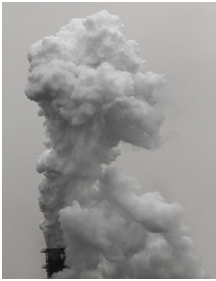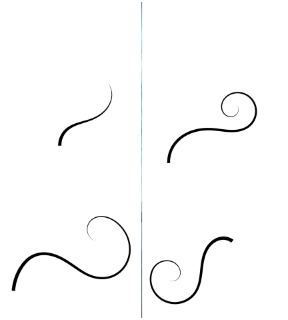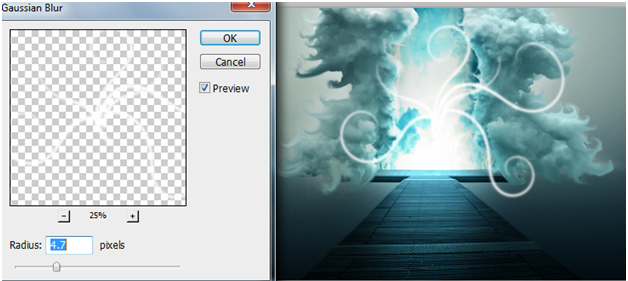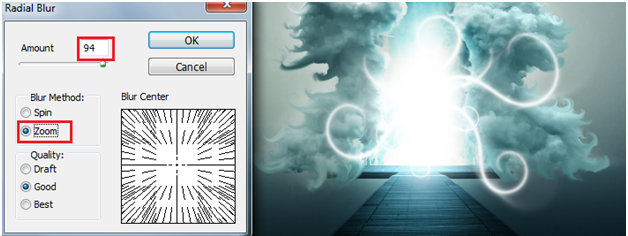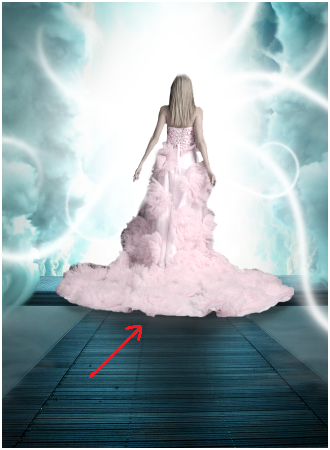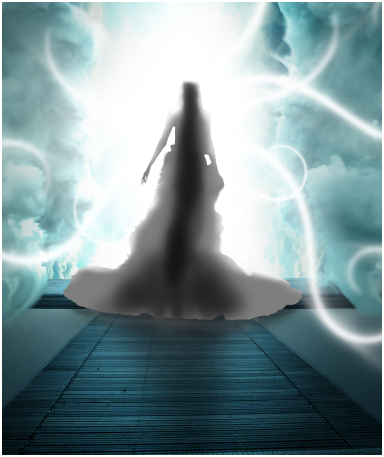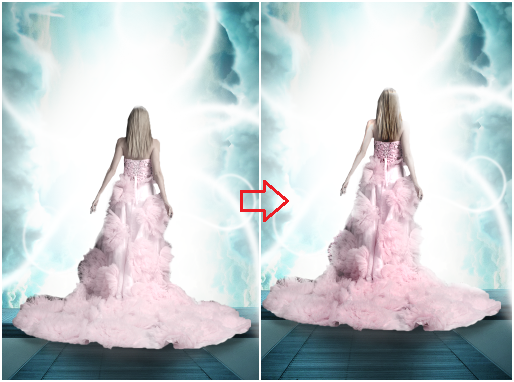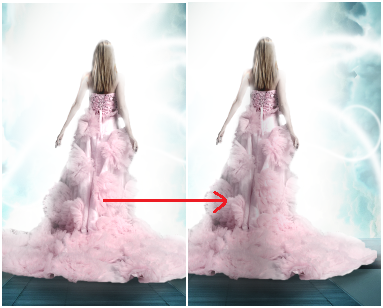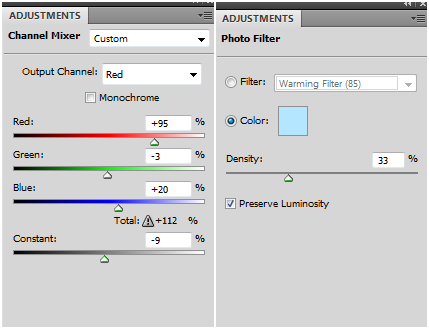Final Image:
Resources:
Downloads:
Fog Brush
Before we start off please download the brushes and add them to your library.
How to install brushes: Go to Window > Brush Presets.
In the Brush Presets panel, click the button at the top right corner and click on ‘Load brushes’ option.
Select ‘Fog brush’ file which you downloaded from the above link and start using.
Background set up:
Step-1
Create a new document with 2000x1300px size.
Place ‘lake’ image into the newly created document as background image.
Step-2
Before we start composing images into the scene, lets define color of this artwork with following settings.
Step-3
Create a new layer filled with 50% gray (#808080) and set layer mode to ‘overlay’.
Using dodge tool with soft brush (exposer 10%), highlight the following areas.
Clouds:
Step-4
Import ‘cloud1’ image into the scene.
Extract the cloud and place it in the following position.
Using soft ‘smudge’ tool with strength 25%, drag the edges of the cloud in the following way.
Using adjustment layers, lets add color and correct highlights of the cloud with following settings.
These correction are made to blend in with background.
Create a new layer filled with 50% gray and set blend mode to ‘overlay’. Using dodge tool (O) highlight the edges of the cloud.
In the same process, add ‘cloud2’.
Step-5
Add ‘sky’ image just below these two clouds in the following way and mask out unwanted areas.
Step-6
Create one more new layer just below the clouds, using soft white brush with opacity 15%, add white glow behind the clouds like this…..
Step-7
Lets add glow effect to the clouds – entrance.
Create a new layer above all layers.
Fill the layer with 50% gray color and set layer mode to ‘overlay’.
Using soft ‘dodge’ tool, add glow to the scene in the following places.
Floral Effect:
Step-8
Import these floral lines into the scene.
(Please download the floral lines from above mention links.)
Using magic wand tool or selection tool, select the lines and fill them with white color.
Place them in the following way….
Merge these floral lines and add Gaussian blur with radius 4.7 pixels.
Duplicate these floral lines layer multiples times to get bright glow effect…
Resize one of these layers and place it like this….
Lets add some glow effect at the center of the floral lines;
In a new layer, using white soft brush with opacity 20% paint over the center like this…
Step-9
Duplicate this complete floral line layers and merge them.
Apply ‘Radial’ blur effect with following settings…
Add Subject to the scene:
Step-10
Add model to the scene and mask out unwanted areas of the subject.
Step-11
Now we make color correction to the dress with following settings;
The purpose of this color corrections is to drecrease saturation of the dress, dark shadows in the dress and increase brightness.
Step-12
Create a new layer just below the model.
Using black soft brush with opacity 15%, add shadows like this….
Create one more new layer just below the dress, set blending mode of the layer to “soft light”.
Using pink color (pick color from the dress) soft brush with opacity 15%, paint just below the edge of the dress like this..
Step-13
Create a new layer above all layers.
Fill the layer with 50% gray (#808080) color. Set blending mode to “overlay”.
Using ‘dodge’ tool with soft brush, highlight the edges of the model and using ‘burn’ tool with soft brush, darken the back of the model.
In a new layer using white color soft brush with opacity 20%, paint over the edges of the model.
In the same way, paint over the back of the model with black color
Fog effect over the lake:
Step-14
Create a new layer at the top.
Using white color soft brush with opacity 10%, paint over the lake like this….
Select ‘Smudge’ tool with following settings…
(Select the ‘fog brush’ which you downloaded at the beginning)
Brush over the fog to get the effect like this…
Final Adjustments:
Step-15
Add ‘photo filter’ and ‘Channel mixer’ adjustment layers with following settings.
Finally, you should get the result like this…
I hope you find this tutorial useful.