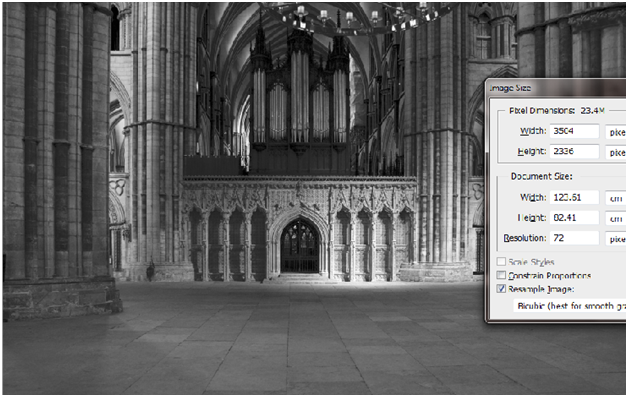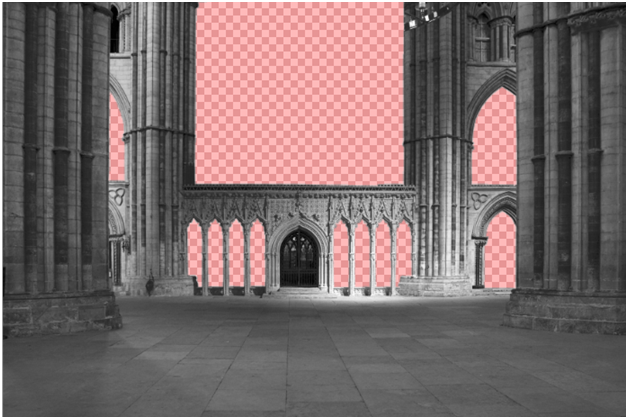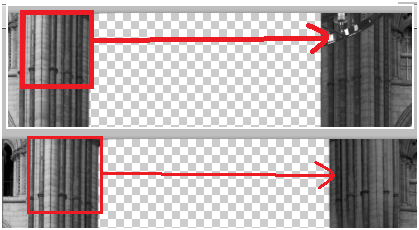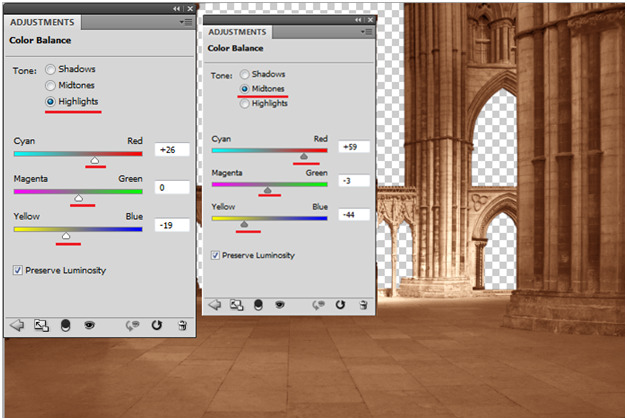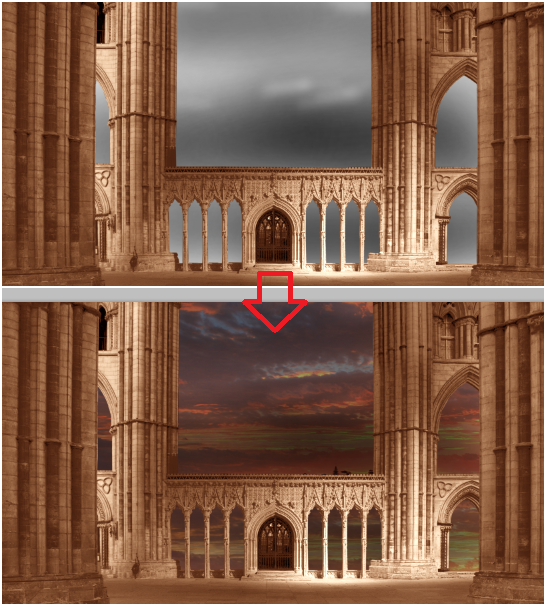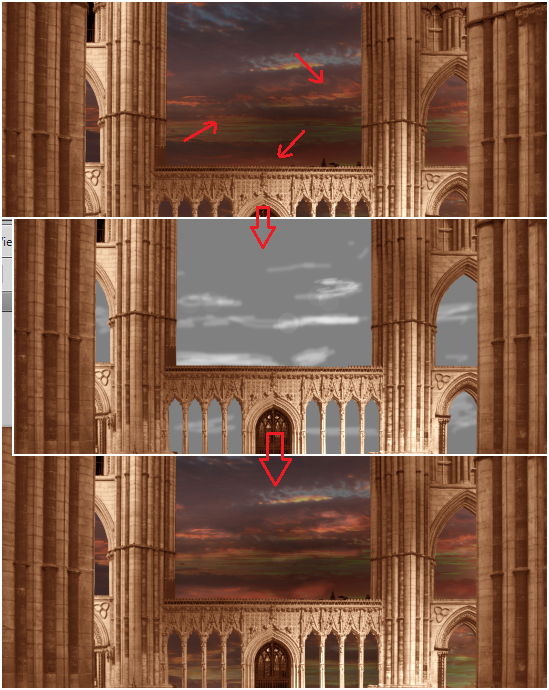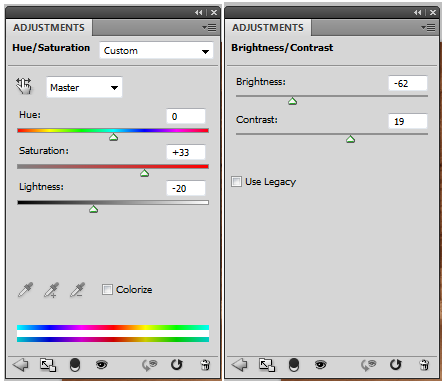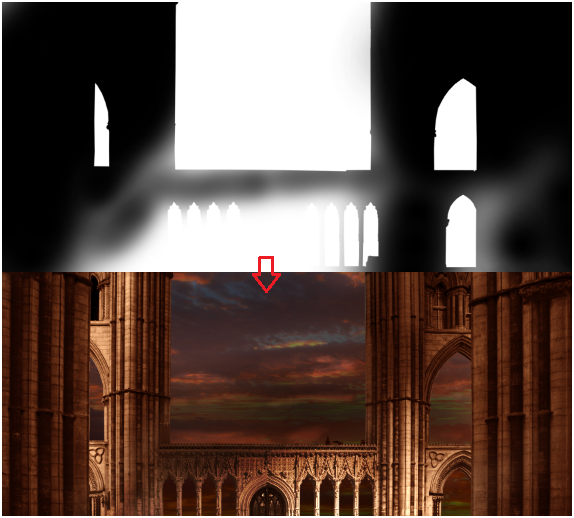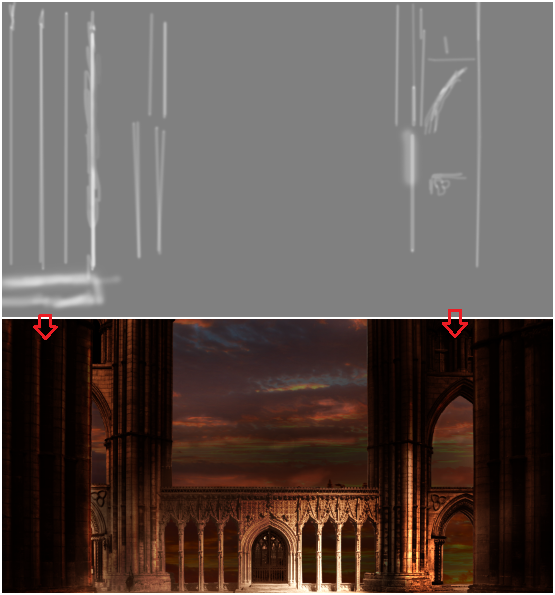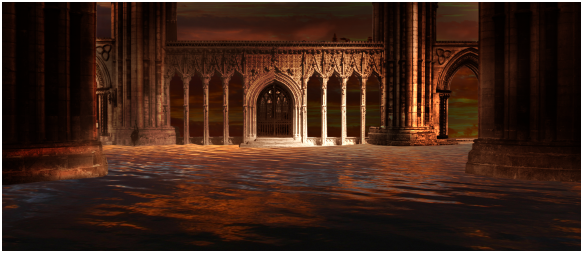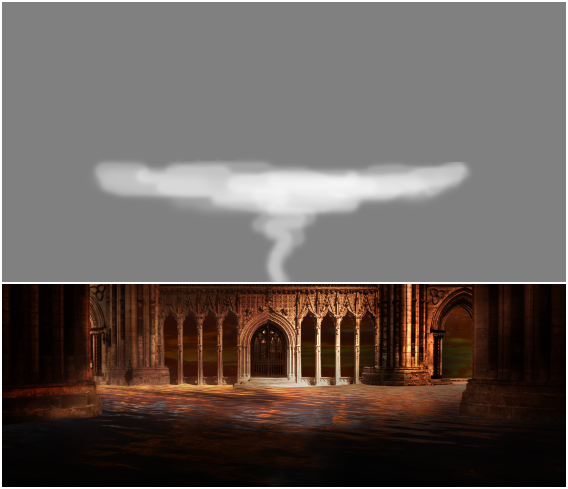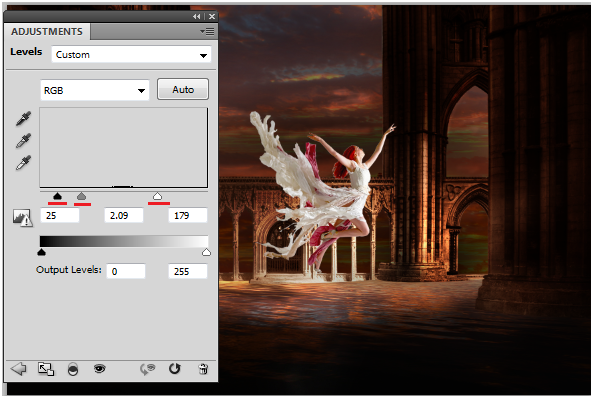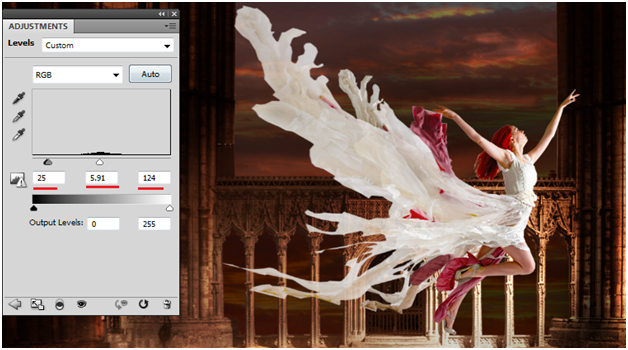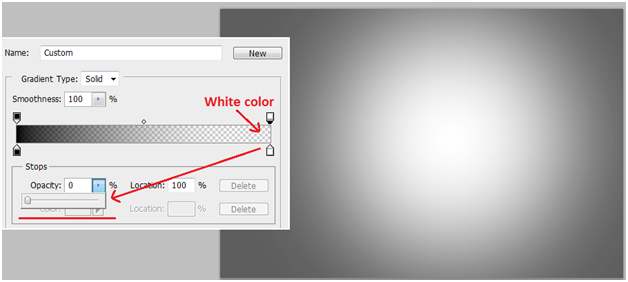In this tutorial, you will learn to create surreal concept of fly photo manipulation.
FINAL IMAGE:
RESOURCES:
Step-1
Create a new document.
Open the cathedral image. (I use this image size as my document size – 3504×2336)
Step-2
Mask the following areas.
Step-3
To remove the hanging light from the top right side of the image, copy the left side of the pillar, flip it horizontally and place it over the top right side to cover it.
Step-4
Using “color balance” adjustment layer, change the color of the image to orange color (bit of reddish)
Working with sky:
Step-5
Place the sky image in the background.
Create a new layer just above the sky image.
Using a black soft round brush with opacity 10%, darken the sky.
Now, lets increase the brightness of the clouds a bit where sun hit the clouds.
To do this, create a new layer above the sky and black soft brushed layers.
Fill it with gray color (#808080). Change the layer mode “Overlay”
Using Dodge tool (O), bright up the following areas.
Change the color intensity and brightness using “Brightness/contrast” and “Hue/Saturation”
Darken the Hall:
Step-6
Create a new layer above the cathedral image.
Set the layer blending mode to “Soft light”
Using black soft brush with 100% opacity, darken the hall.
To increase the darkness a bit more, duplicate the layer and play with layer opacity to achieve this darkness. (You can duplicate as many times as you want to get the result )
Create a new layer just above the hall layer.
Fill it with gray color (#808080) and change layer mode to “overlay”.
Using dodge tool (O), brighten the pillars.
Step-7
Open the lake image and change its perspective using free transform (Ctrl +T).
Mask the lake to fill the hall.
create a new layer.
Using black soft brush with opacity 40%, darken the lake.
Create a gray color(#808080) layer. Change layer mode to “overlay”
Using dodge tool (O), brighten the following area.
Working with the model:
Step-8
Before we import the model image, lets do some HDR toning.
To do this, go to Image>>Adjustment>>HDR toning.
We don’t want complete brightness of the image. We want HDR toning only front side of the model. To get that result, import original image of the model into the scene, match its position with HDR toned image and erase front side of the model using soft round brush with 40% opacity to get result like this..
Merge all the layer and rotate the image slightly in the following way
Import the model image into the scene.
Using polygonal lasso tool make selection of the model and mask the unwanted areas.
Increase lighting, using “levels” (Ctrl + L)
Duplicate the following part of the dress.
Using free transform (Ctrl + T) >> Warp Tool, increase its size.
Increase its whiteness with “levels” (Ctrl + L).
Using gray color (#808080) filled layer with “overlay” layer mode and dodge tool (O), increase the brightness of the model in the following areas where sun light hits the model and her dress.
Similarly, increase the darkness of the shadows using burn tool (O). (In a new gray layer)
Working with Sunrays:
Step-9
In a new layer, fill a rectangle with warm color (#fee4c6).
Go to Filter>>Blur>>Gaussian blur (189 pixels)
Rotate the rays in the following way and mask to keep it behind the pillar.
Using warm color(#fee4c6) soft brush, draw some strong sun rays in a new layer and set layer opacity to 30%.
Working with mystical fog:
Step-9
Import smoke image into the scene and change its layer mode to “screen”
Duplicate multiple times, resize them and place them in the following way.
Step-10
Draw radial gradient in a new layer(top most layer) with following properties.
Set layer mode to “soft light”.
Using white soft round brush with opacity 20%, draw some fog at the feet.
Add Photo filter with following settings to get result like this…
In the above image, you can see the change in the dress color. To retain the color of the dress, mask the dress in the photo filter layer to get final result.
Final Result:
I hope you find this tutorial useful.