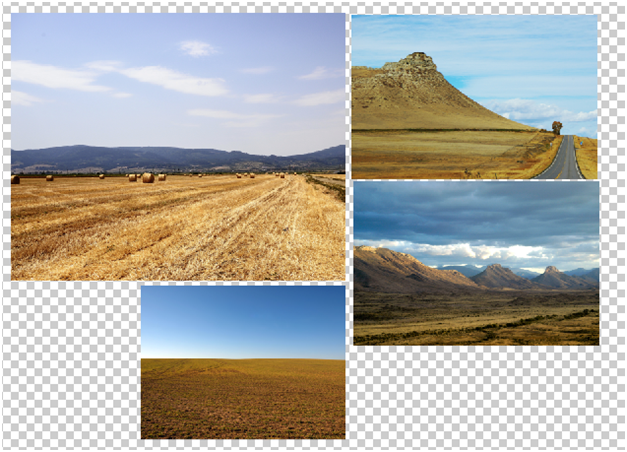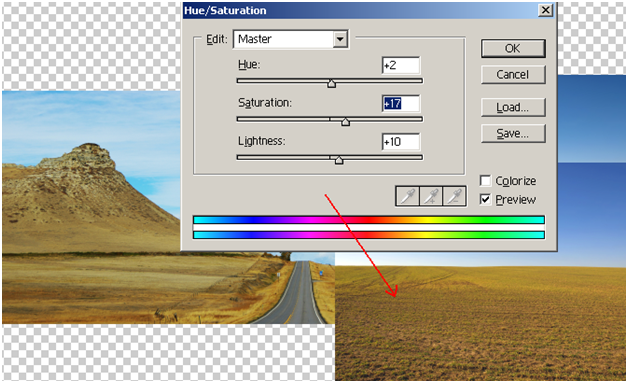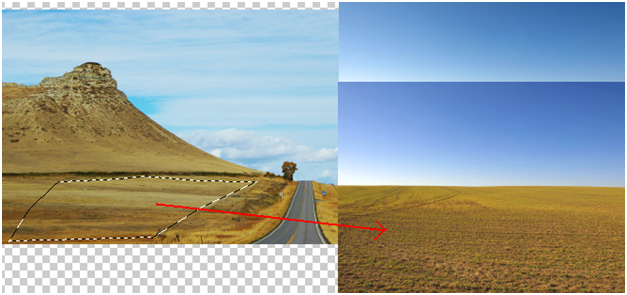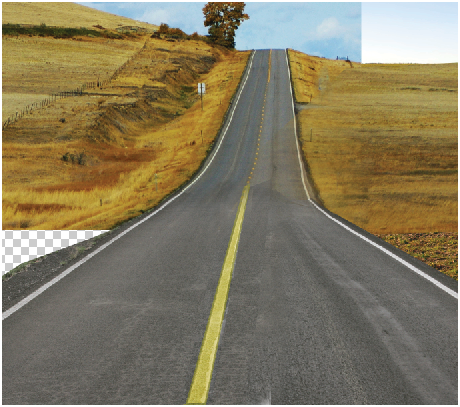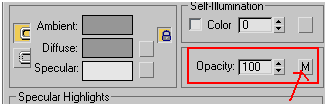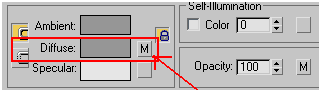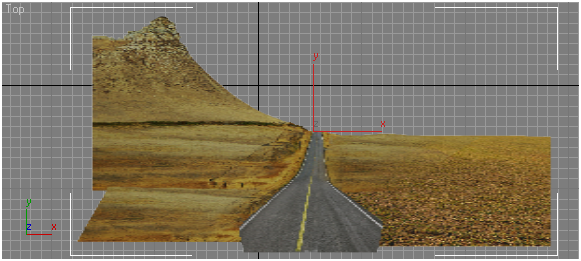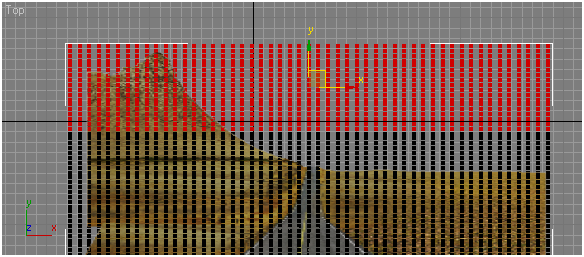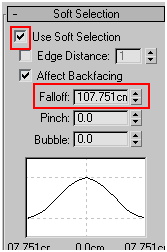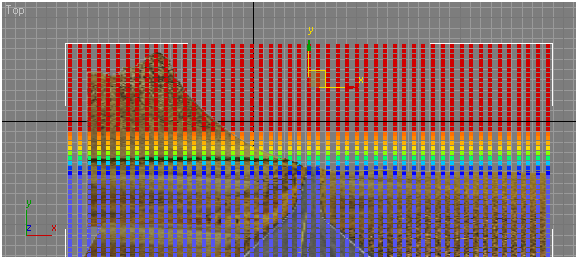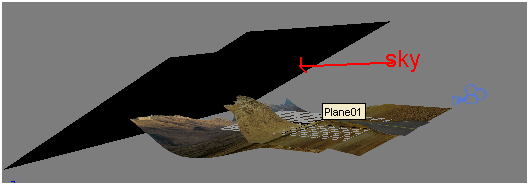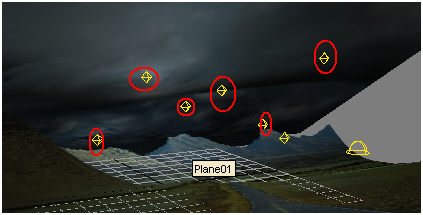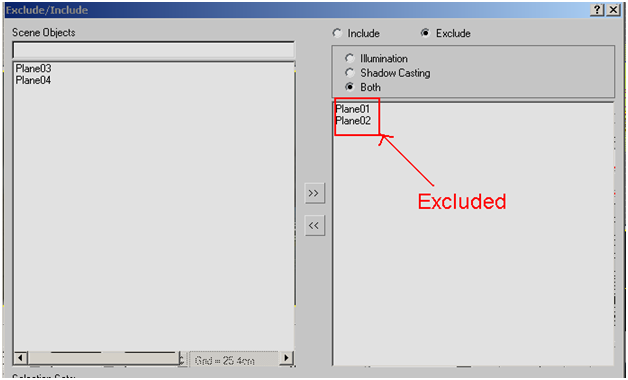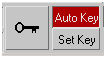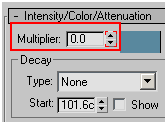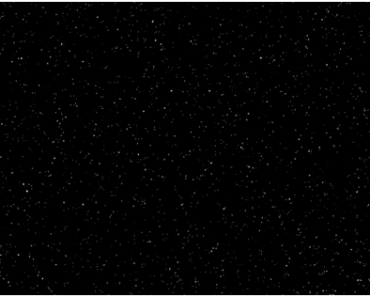Sometimes with simple images and simple techniques we can create an effective output. In this tutorial you will learn to create a cinematic scene with three simple images in 3ds max.
Final Result:
Resources:
Step-1
Let’s create 3 images for the scene in photoshop.
And then we work with these images in 3dsmax.
Step-2
These are the images we are going to use for the tutorial.
Step-3
Stitching images together.
Step-4
Step-5
Merge these two images and copy the following part and paste it on right side to give same ground type look
Step-6
Step-7
Extend the road
Extend land on left side as well and merge road and land layers together.
Step-8
Now, using “Polygonal Lasso Tool” lets removes the sky.
Step-9
We create black and white image for masking in 3dsmax.
Step-10
Similarly, lets create another mountain scene.
Black and white image of the above scene.
Step-11
Creating Clouds.
Combining above two images to get result like this…
Step-12
Let’s get to 3dsmax. Take simple plane in top view with 50×50 segments.
Step-13
Select “Material Editor(M)”, in opacity select black and white mask image.
In Diffuse select respective original image.
And apply the material to the plane to get result like this.
Step-14
Apply edit mesh to the plane.
Select “vertex “ from edit mesh.
Select part of the mountain.
Select soft selection and set the falloff to 107
Bend it using “select and rotate” tool to get result like this…..
Step-15
Similarly create rest of images using planes and position them in the following way.
Step-16
Lets create thunder effect
We place few omni lights near the sky randomly.
Step-17
From each omni light we exclude all the planes except sky plane.
Step-18
Now, select any omni, set animation mode “auto key” on.
Step-19
Now, set omni’s “multiplier” on and off with following parameters.
At each key point change “multiplier” value from 0 to 2, 2 to 0, 0 to 1.5, 1.5 to 0………so on.
Step-20
Similarly, set lighting effect to rest of the omni lights randomly.
Set “sky light” with 0.1 multiplier intensity for complete scene.
Now, this is how it supposed to look like.
Step-21
Finally add camera to get final result like this.
I hope you find this tutorial useful.
Next time we will discuss cinematic effect using camera projection in detail.