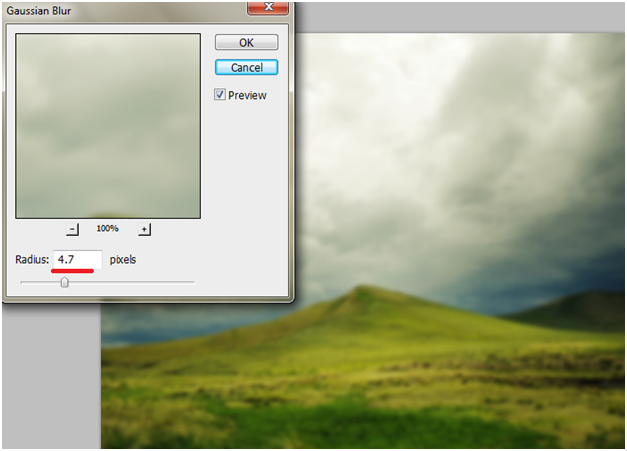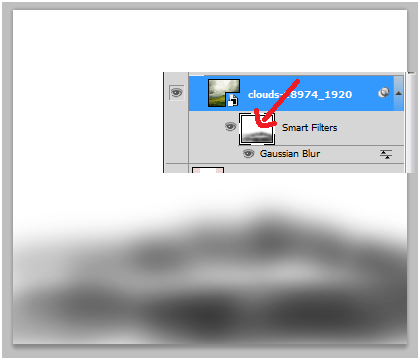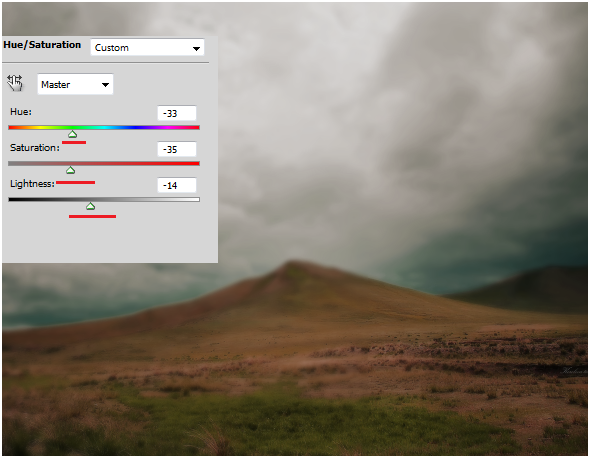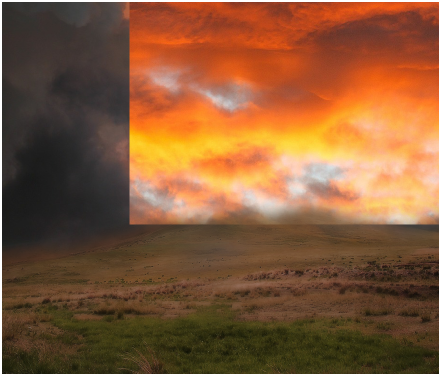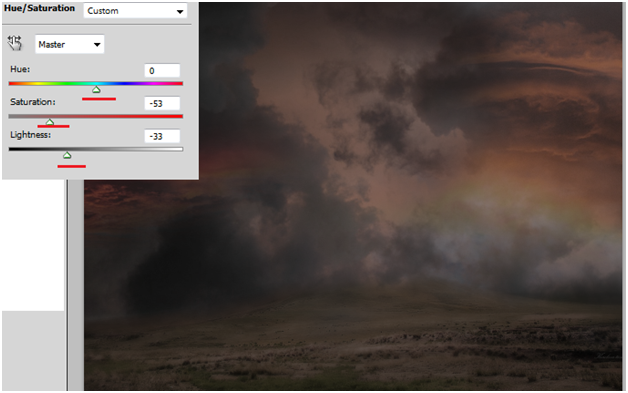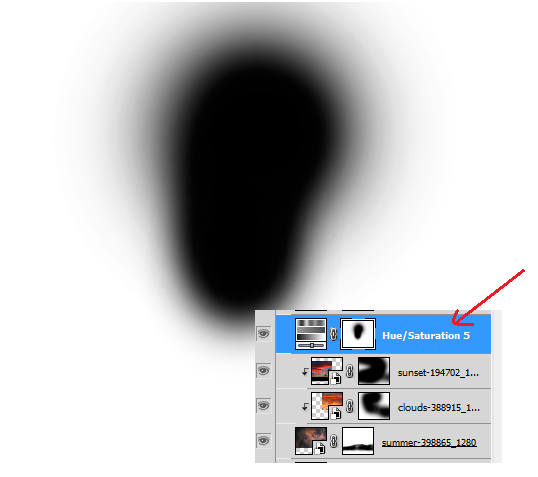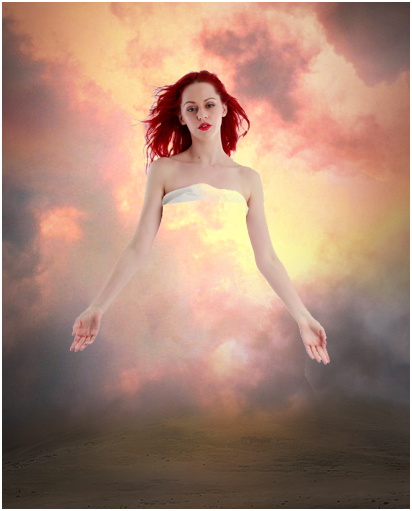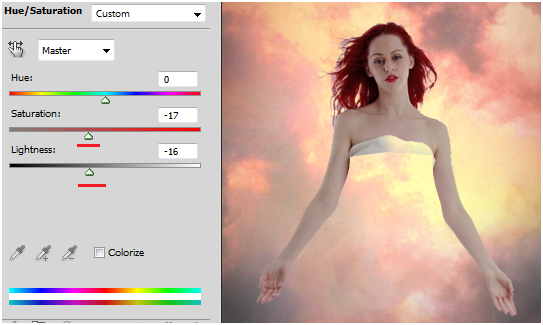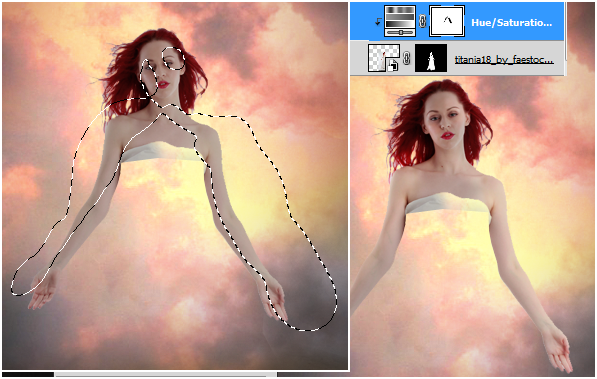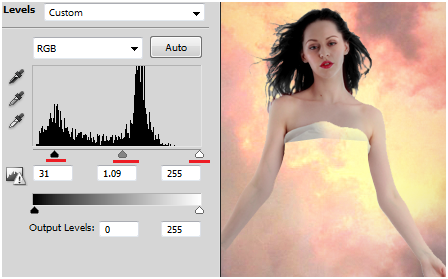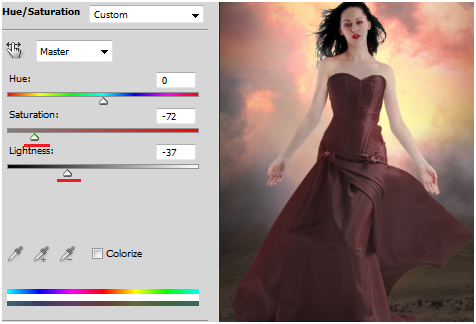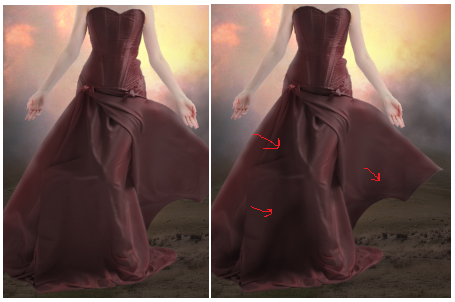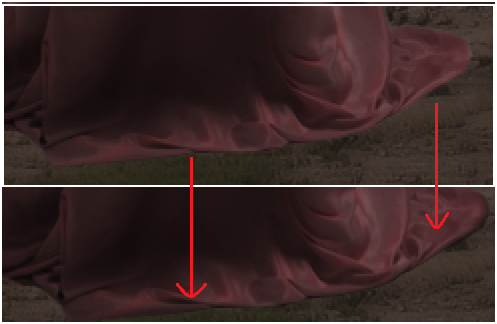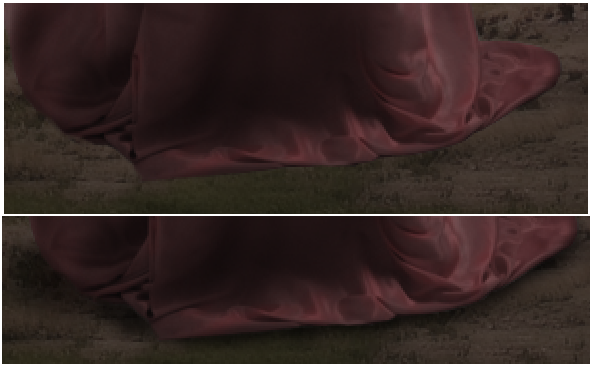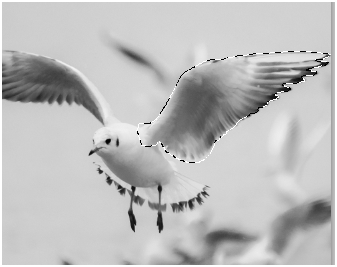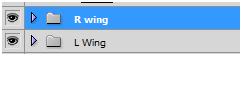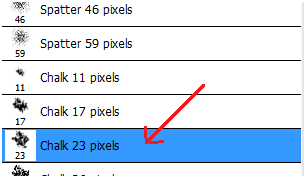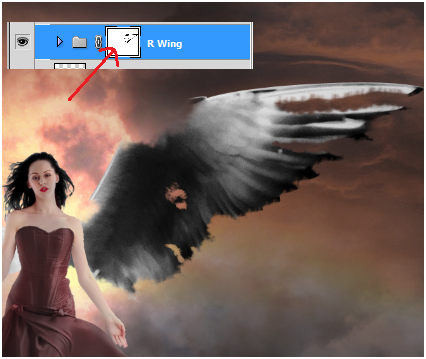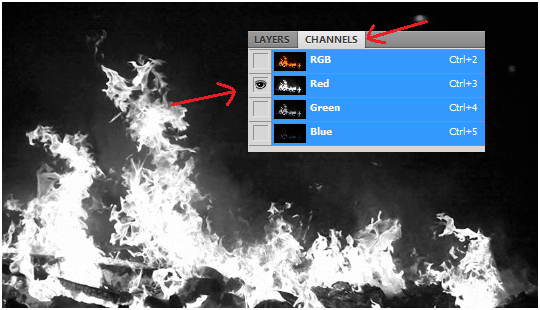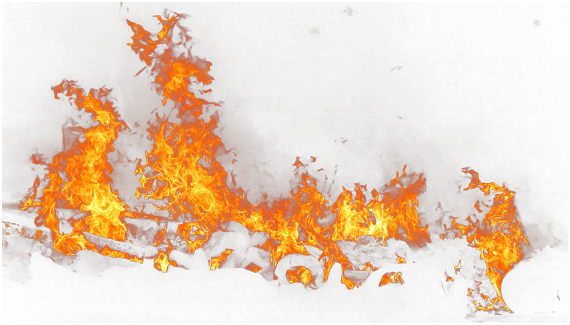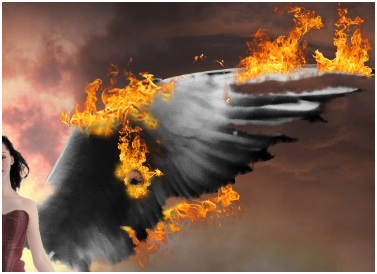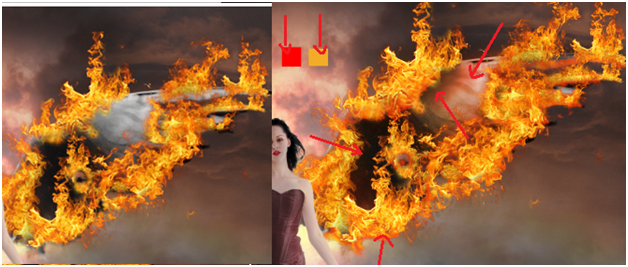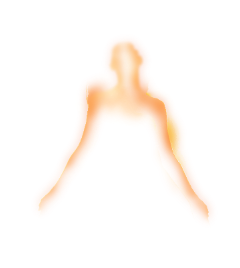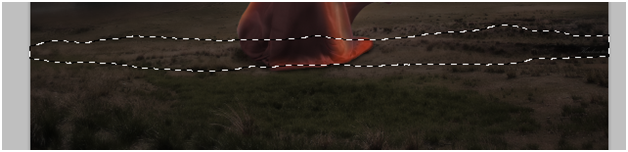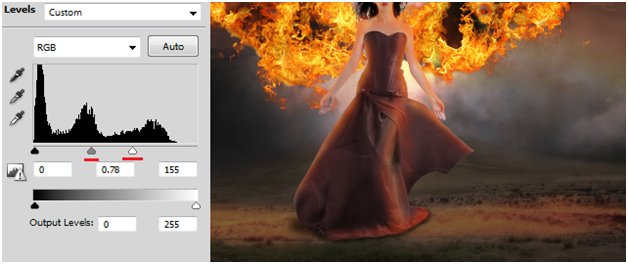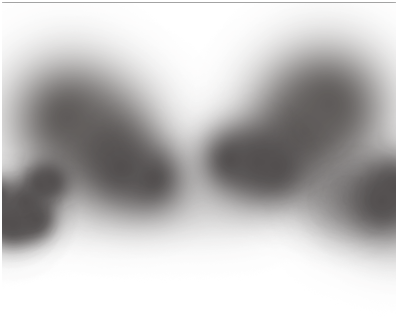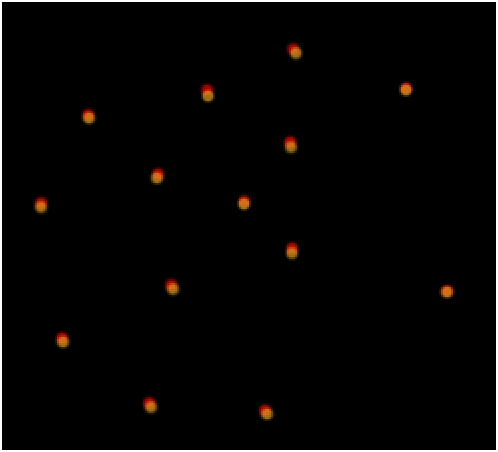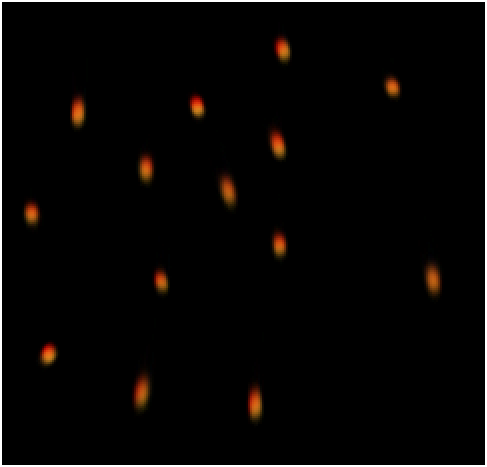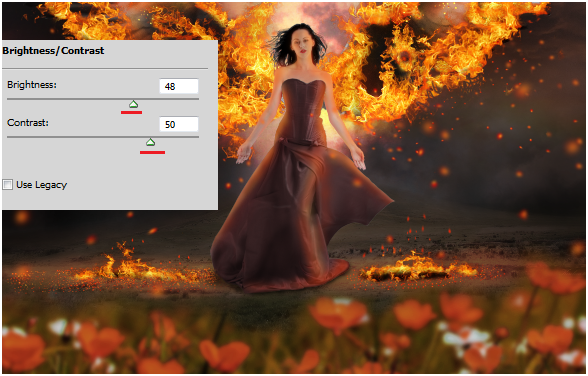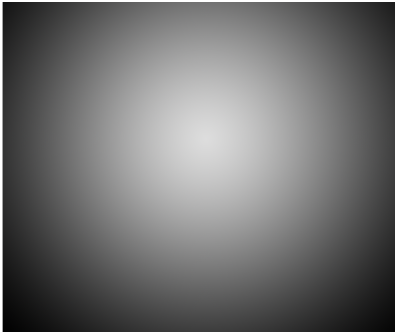Learn photo manipulation of ‘wings on fire’ emotional scene in photoshop. In this tutorial, you will learn blending tactics, digital painting, lighting and much more.
Final Result:
Resources:
Working with Background:
Step-1
Create a new document with 1200×1000 with 150pixel resolution.
Copy the landscape image into a new layer.
Convert the image into a smart object.
To do it, go to Layer >> Smart Objects >> Convert to Smart Object.
(or)
Right click on the layer >> Convert to Smart Object.
(This is to preserve the quality of the image)
Note: convert every image you put into the scene into smart object.
Step-2
Apply Gaussian Blur: Go to Filter>>Blur>>Gaussian blur
Step-3
Now, you will see smart filter layer below the image layer.
In that smart filter layer, remove the blur by masking in the following area…
The result should look like this….
Set up the mood of the scene
Step-4
This is important step because we choose colors, lighting and shading of the scene in the background image to present the theme and rest of the elements in the scene will follow the respective lighting and colors.
Create “Hue/Saturation” adjustment layer to the image with following properties.
Step-5
To increase the intensity of the scene, lets add some dark and bright clouds.
Mask the bottom parts of the clouds using soft brush.
Lets add some more clouds…
Step-6
Here, I choose center of the scene as light source.
For this, lets add “Hue/Saturation” adjustment layer to the overall scene with decreased brightness and saturation.
Mask the center of the scene to retain the same brightness which we want to use as light source.
Step-7
Create a new layer on top of all layers.
Using soft brush with white color, draw like this….
Set the blending mode to “overlay” to get the following result…
So far, we have successfully completed the background
Working with Model:
Step-8
Copy the model image into the scene.
Using polygonal lasso tool(L), select model.
Step-9
To decrease the saturation and brightness, create a “Hue/Saturation” adjustment layer to the model layer with following properties.
Mask the edges of the model to retain the same saturation and brightness.
Change hair color to black:
Step-10
Select the hair of the model.
Add “Hue/Saturation” adjustment layer and set saturation to -100.
Similarly, add “Levels” adjustment layer to increase darkness of the hair.
Add Dress to the Model:
Step-11
Now , we are going to add dress to the model .
Import the image of the same model with different dress..
Using pen tool or polygonal lasso tool, select the dress and mask the rest of the image.
Position the dress to the model.
Step-12
The dress is too bright and colorful to the background.
So, let’s decrease the color and brightness of the dress using “Hue/saturation” adjustment layer.
Step-13
Create a new layer with layer opacity 45%.
Using soft brush with white color, highlight the folds on the dress.
Similarly, increase the darkness in the shades of the dress using black color soft brush..
Finally, darken the bottom edges of the dress…
Add shadows to the dress:
Step-14
Create a new layer below the dress layer, using black color soft brush, draw shadows like this….
Working with Wings:
This is the most interesting part of this project. We are going to play with wings, fire, lighting and many more elements. So, lets get started!!
Step-15
Copy the bird image into the scene.
Desaturate it. (Shift + Ctrl + U)
Using polygonal lasso tool, select the wing of the bird which is suitable for our character.
Mask the rest of the bird image.
This is the right wing of the model.
Step-16
Duplicate the wing, transform the duplicated wing (Ctrl + T) >> right click >> Flip Horizontal.
This is the left wing of the model.
Step-17
Now, Create two new folders in the layer palette.
Place each wing layer in the each folder and name the folders as “R wing”(Right Wing) which contains the right wing layer and “L wing” (Left Wing) which contains the left wing layer.
Working with Right wing:
Whatever the work we do with the right wing should be in the “R Wing” folder.
Step-18
Adding ash to the wing:
Since the wing image desaturated , it contains only black and white colors and its shades.
We can easily add ash to the wings using curves.
Step-19
Now, add vector layer mask to the “R wing” folder.
Select the brush with “chalk 23 “ brush preset and mask the wing in the following areas.
Step-20
Now, create one more new folder in the layer palette and name it as “R”
Move this “R Wing” folder into the “R” folder.
We are going to add fire elements to the right wing, which should be placed in the “R” folder (Not in “R Wing” folder)
Add fire to the wing:
Step-21
Extracting fire from the image:
Open the fire image.
Go to “CHANNEL” tab in layer palette – hide all layers, except “Red” layer.
Pressing the “Ctrl” button from keyboard, click on the “Red” Layer to make selection of the layer.
Copy the selection.
Come to “LAYERS” Tab, in a new layer, paste it.
Using soft brush, slightly erase grayness around the fire.
Step-22
Copy different parts of the fire and place along the edges of the wing.
Step-23
Let’s add some brightness and lighting of fire on the wing.
To do this, create a new layer below the fire layers.
Using soft brush with opacity 50%, draw lighting and brightness over the wing with red and yellow colors.
Similarly Create Left wing.
Working with lighting from the fire:
Step-24
Create a new layer above the dress layer.
Using soft brush with orange color (#f19c63), draw over the highlights of the dress and set the layer opacity to 60%.
Step-25
Similarly, create a new layer above the Model layer.
Using soft brush with orange color (#f19c63), draw over the edges of the body and on sides of the face and set the layer opacity to 60%.
Lighting on the ground:
Step-26
Using lasso tool, select the following area of the background image.
Add “color balance” adjustment layer with following properties.
Add “levels” adjustment layer to increase the brightness on the ground.
Step-27
Let’s decrease the brightness of the sky behind the wings, to highlight the main character.
Create a new layer above background image layer.
Using a soft brush with gray color (#211c1c), brush the following areas in the new layer.
Set the layer mode to “Overlay” and layer opacity to 75%
Creating sparks:
Step-28
Set foreground color to red(#ff0000)
Set foreground color to yellow (#f3ac27)
Create a new layer.
Using hard round brush with brush size around 6px, draw a red dot and yellow dot over the red dot in the following way….
Using “Smudge Tool” (strength 30%, soft brush style), smear them in the following way….
Step-29
Draw the sparks(as shown above) randomly around the wings.
Duplicate those sparks multiples times, resize them (using transform tool – Ctrl +T) and place on the ground.
Place some fire on the ground just like we did it to the wings….
Step-30
Lets add some more sparks and blur them to give depth of field effect.
Similarly, lets add some flowers in front of the scene.
Make selection of the image in the following way.
Mask the rest of the image and blur it (filter>>blur>>Gaussian blur (4 pixel))
To change the color of the flowers with respect to color of the scene, add “Hue/Saturation” adjustment layer with following properties….
Increase the brightness of the flowers by adding “Brightness/Contrast” adjustment layer with following properties…
Step-31
Finally, add radial gradient in a new layer above all layers.
Set the blending mode to “soft light”
Mask the radial gradient over the face to decrease the brightness…..
Final Result:
That’s it, this is the final result.
I hope you find this tutorial useful.