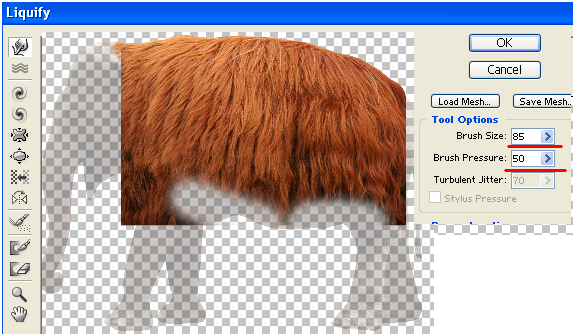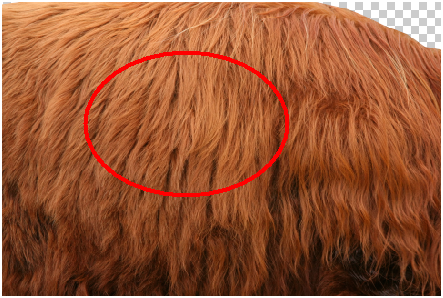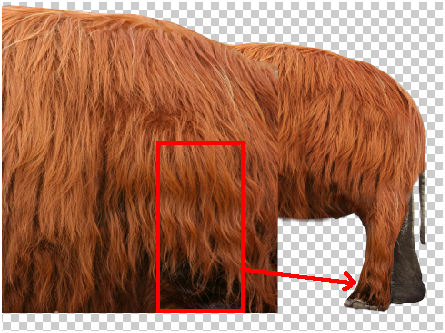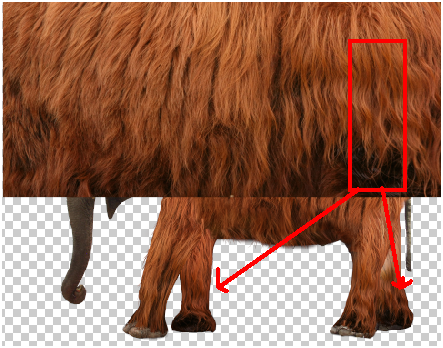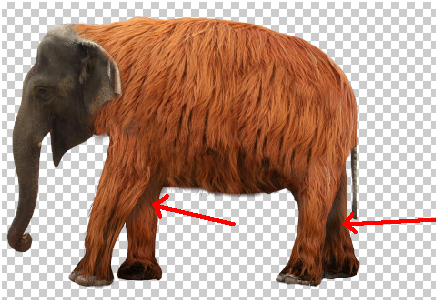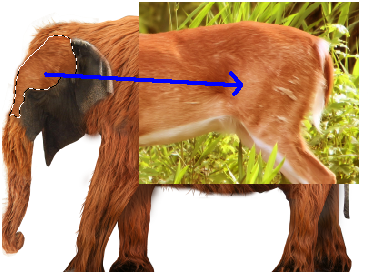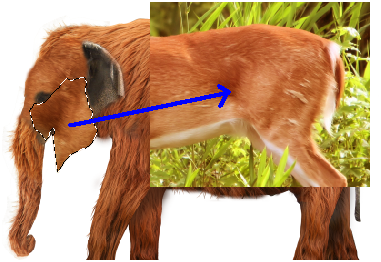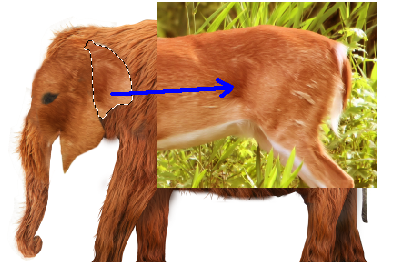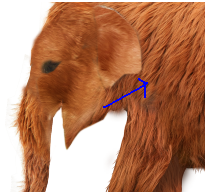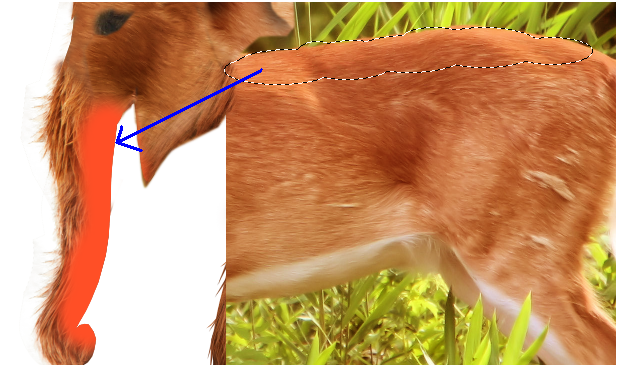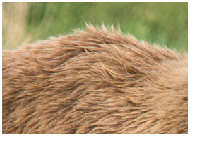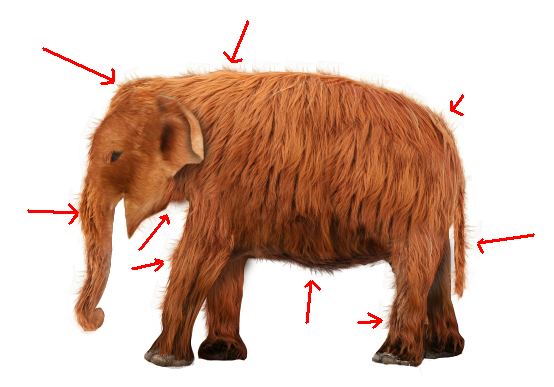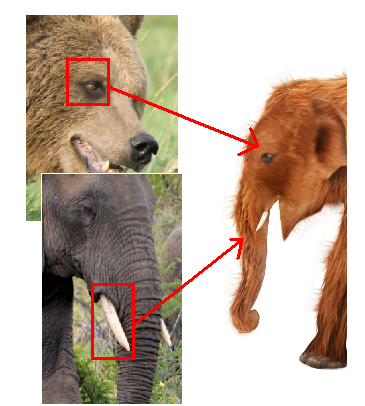Final Image:
Resources:
Step-1
Create a New Document.
Using Polygonal Lasso tool (L), select elephant from the image.
Inverse the selection (Ctrl + Shift + I) and delete.
Step-2
Select the following fur image.
Step-3
Using Liquify (Filter >> Liquify) option, shape up the edges of the fur to match the outline of the elephant.
Step-4
Mask the fur to uncover the ear and unwanted areas.
Step-5
In the following area elephant supposed to have spherified shape.
Lets cover that part with the following area of the fur.
Step-6
Just like in step-3, cover the back of the elephant.
Step-7
Select the following area of the fur to cover the area between the legs of the elephant.
Step-8
Repeat the step-3 to cover the legs with fur.
Add Shadows between legs:
Step-9
Here we add shadows between legs to differentiate them.
For this, select soft brush with opacity 25% and black color.
Draw shadows between legs in new layer.
Step-10
Reapeat step-3 to Cover trunk and head.
Step-11
To cover the face we use the following image.
The reason for using this image is to minimize the fur size on the face.
Change the color of the above fur, with color balance (Ctrl + B)
Step-12
Cover the face with following areas.
Step-13
Cover the following sharp difference with fur.
Step-14
Lets create ear fold.
For this, select the following area of the ear.
Copy it in new layer and add drop shadow.
Step-15
To add hole in the ear, lets draw black lines using soft brush tool in new layer.
Step-16
Blur the lines with “Gaussian blur”
Step-17
We cover right side of the trunk with smooth skin.
Step-18
In the following image, elephant’s out line has sharp edges. We add random, uneven fur.
For fur, We use the following image.
Step-19
Copy the following area of the image in a new layer.
Step-20
Lets remove the background of the fur(green color).
Go to Select >> Color Range.
With following properties of Color Range palette, select light and dark parts of the green.
Press ok to make the selection of unwanted areas and delete it to get the result like this.
[Note: Once you delete the unwanted areas, you may miss opacity and few details of the fur, to correct the loss of the clarity, simply duplicate the layer 3 to 4 times and merge them to get result like below image.]
Step-21
Place the fur layer at bottom of all layers.
Duplicate them along the outline of the elephant.
Color balance them, wherever it is needed.
Step-22
Lets add eye and tusk from the following images.
Step-23
Lets add shadows.
Draw elliptical circle and fill it with black color in a new layer at the bottom.
Step-24
Blur it. (Gaussian blur)
Step-25
Copy the shadow(4 times) , resize it to the size of the feet and place them below the feet.
Step-26
Finally add background from the previous tutorial and desaturate it.
I hope you find this tutorial useful.
Enjoy!!