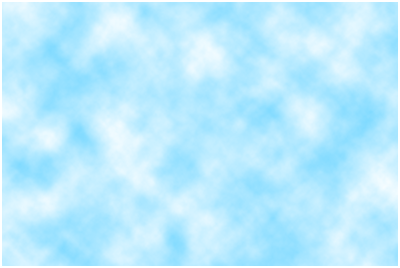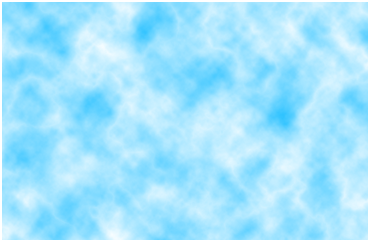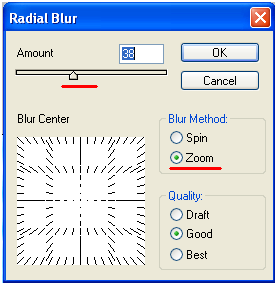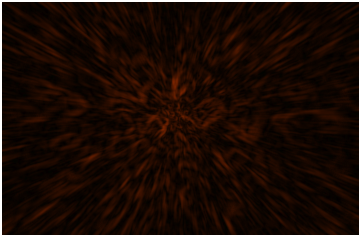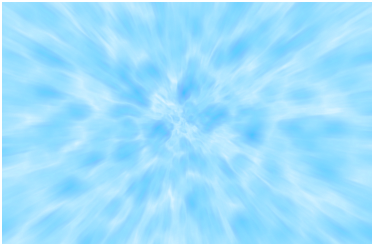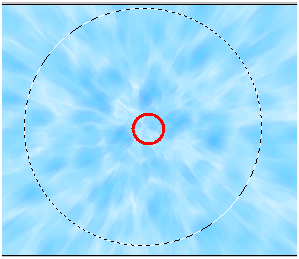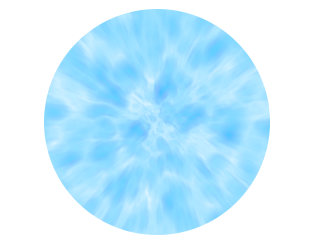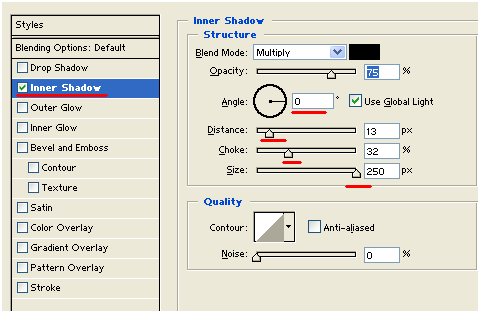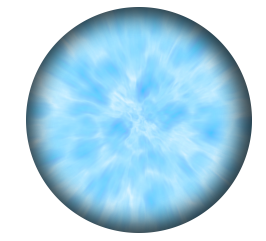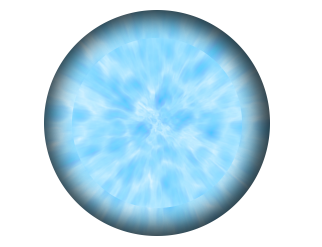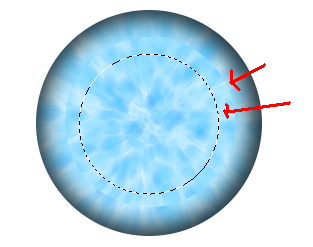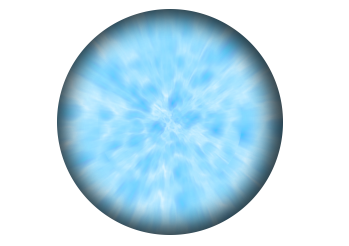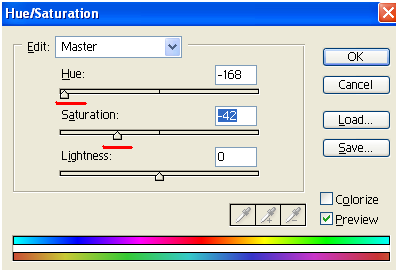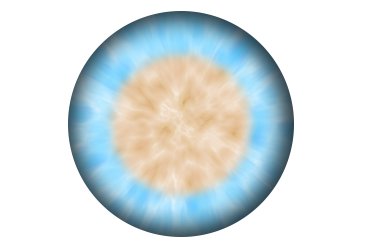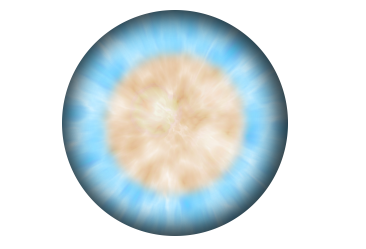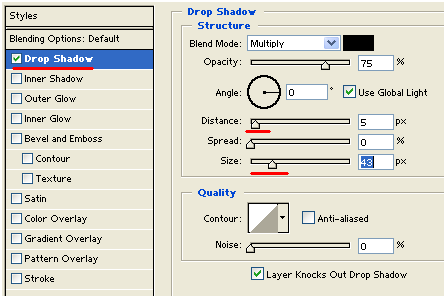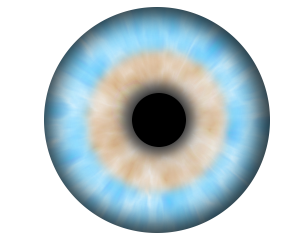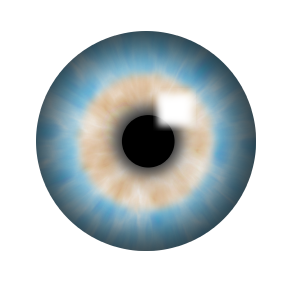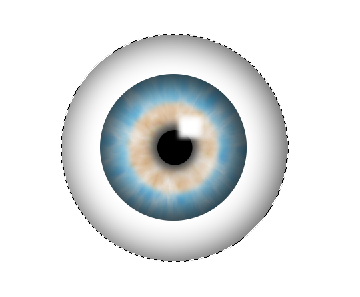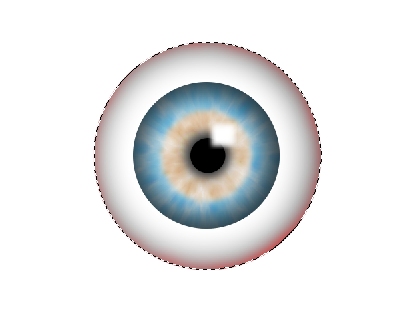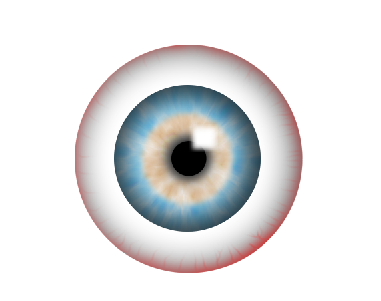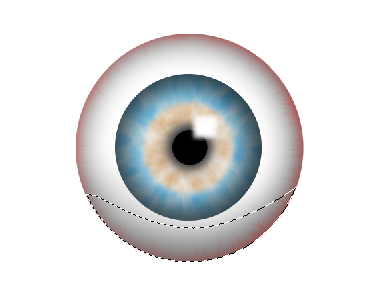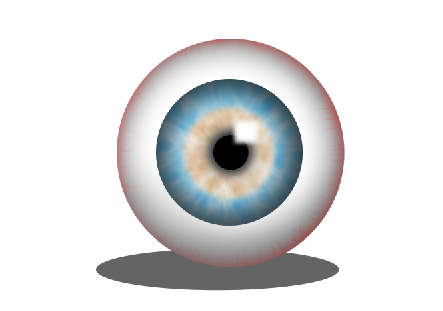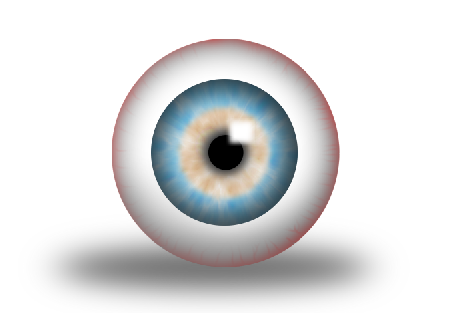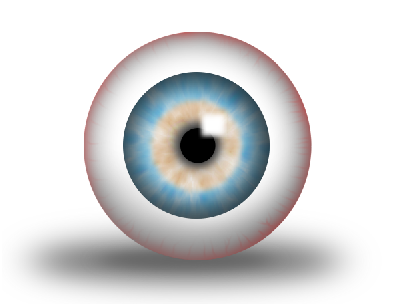Step-1
Create a New Document.
Set foreground and background colors to blue and white.
Step-2
Take a new layer and fill it with white color.
Go to Filter >> Render >> Clouds.
Again go to Filter >> Render >> Difference Clouds.
One more time, go to Filter >> Render >> Difference Clouds.
All this process is to get sharp white lining in the clouds.
Since we achieved it, lets go to next step.
Step-3
Duplicate the layer for back up.
Go to Filter >> Blur >> Radial Blur
In Radial Blur palette, select “zoom” option with following parameters.
We get result like this…
Step-4
Duplicate the zoomed layer and add a filter to this duplicated layer.
Go to Filter >> Stylize >> Glowing edges with following properties.
We get the following result.
Set “Blending mode for the layer” to “Exclusion” to get result like this..
Step-5
Make selection with “Elliptical Marquee tool (M)” with the following spot as the center.
Step-6
Using inverse selection (Ctrl + Shift + I), delete the out side area of the circle.
Go to “Layer style” and set “inner shadow” with following parameters.
To get result like this….
Step-7
Duplicate the layer, remove layer style and resize it in the following way.
Step-8
In the above image, we can see the sharp edges of the duplicated layer.
To remove the sharp edges, make selection of it with “Elliptical Marquee Tool (M)” with Feather 50px.
Inverse the selection(Ctrl +Shift+ I) and delete.
Step-9
Lets color change the inner circle.
Select “Hue/Saturation” (Ctrl + U) with following properties.
To get result like this (Color choice is optional) …
Step-10
Lets lighten up few areas of the inner circle using “Dodge tool (O)”.
Step-11
Let’s add pupil with black color circle in new layer.
Add “Drop Shadow” to the same pupil with “layer style” .
Step-12
Let’s add reflection with white rectangle in the following way.
Erase the sharp edges with soft brush.
Decrease the brightness of the whole eye by brushing with gray color (opacity 10%) in new layer to get result like this.
Step-13
Let’s create “sclera” (the white ball), for this…
Draw a circle with white color (using “Elliptical Marquee Tool (M)”) and add “Inner shadow”.
Step-14
Now, we create small blood arteries over the white ball.
For this, make selection of the white eye ball.
Step-15
In new layer, brush the edges with red color. (Using soft brush with 50% opacity)
Step-16
Here is the interesting part.
Select “Smudge tool (R) “ with following properties.
Decrease the size of the brush size as per requirement and drag red color from the edge to the center of eye.
Repeat this process along the edges to get result like this..
To increase the opacity of the arteries, simply duplicate the layer.
Step-17
Let’s add little darkness to the bottom part of the eye ball in new layer using black color with soft brush.
Step-18
Add gray colored elliptical and blur it. (Gaussian blur)
Duplicate the same blurred object and resize it to fit the bottom.
Step-19
Finally, duplicate the whole eye to get pair of eyes.
That’s it for today. Next time I’ll come up with another interesting tutorial.